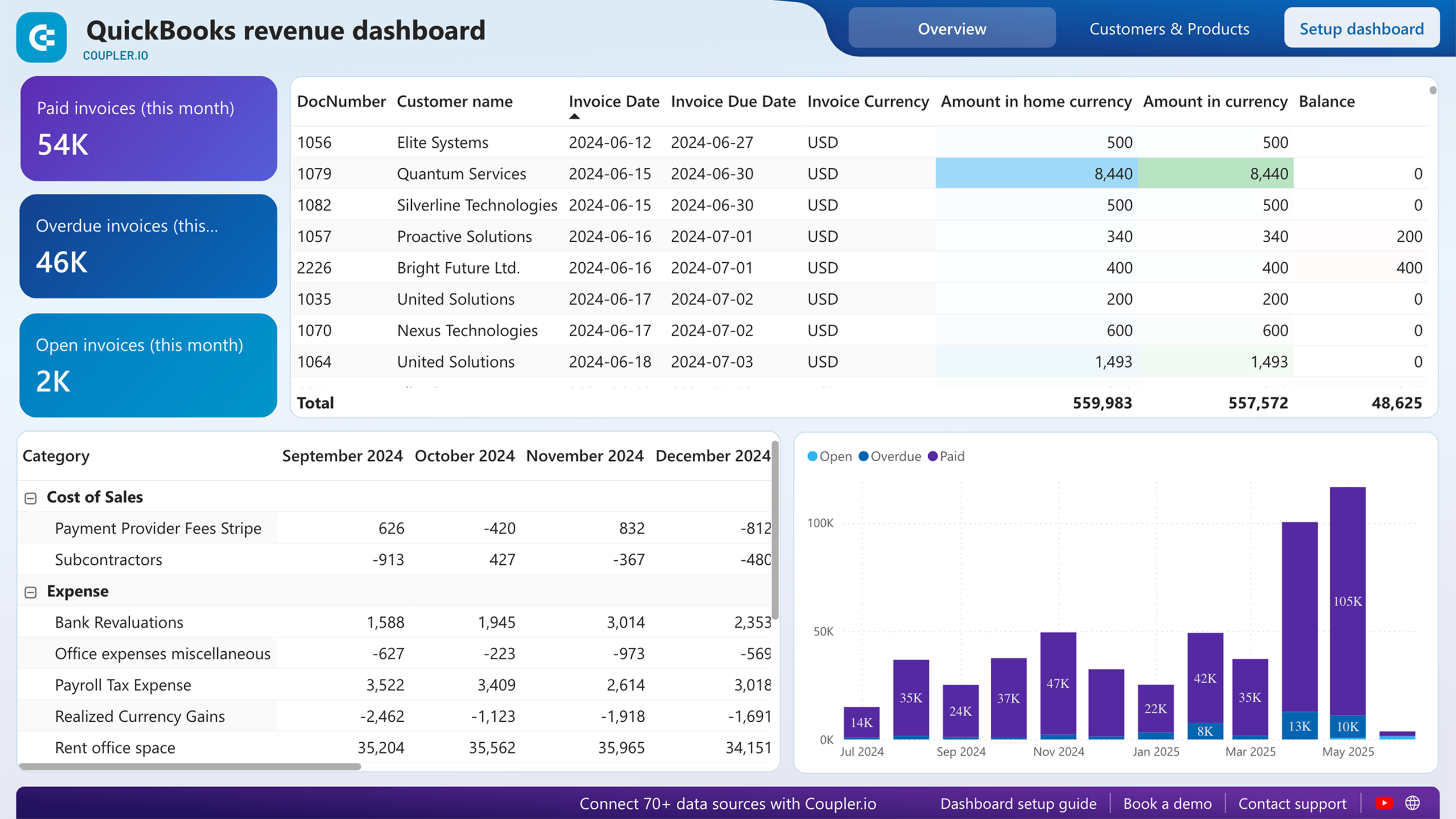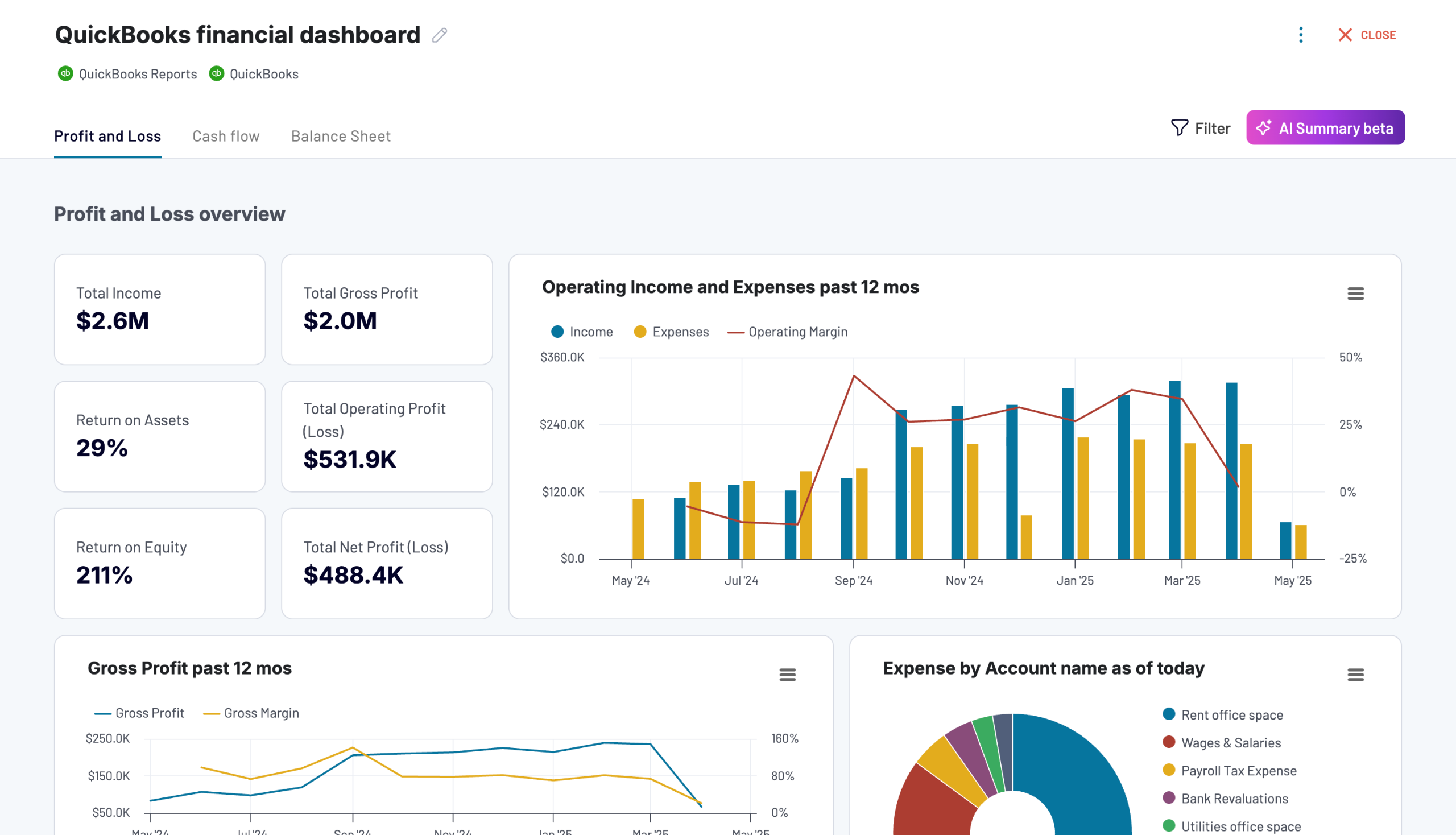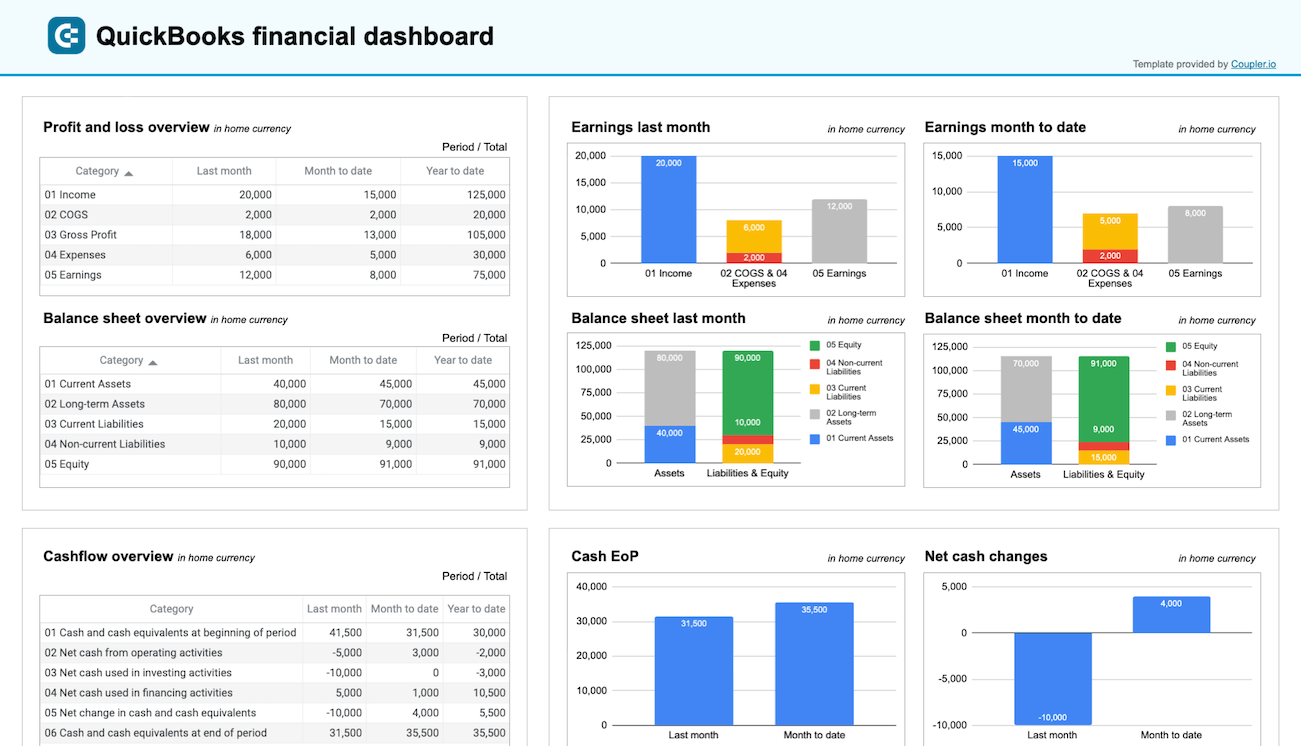What data you can export from QuickBooks
-
Invoice dataComplete invoice details including line items, tax calculations, and payment tracking for revenue recognition analysis and accounts receivable management in Excel's familiar format.
-
Item catalogProduct and service information with cost structures, pricing tiers, and inventory levels for margin analysis and inventory valuation using Excel's analytical capabilities.
-
Vendor informationSupplier data including purchase history, payment terms, and expense categorization for vendor performance analysis and accounts payable optimization.
-
Customer recordsComprehensive customer database with transaction history, payment behavior, and account aging information for detailed customer profitability analysis and credit management.
-
Budget dataFinancial planning information with budget allocations, variance tracking, and forecasting details for comprehensive financial planning and analysis in Excel.
-
Profit and Loss DetailComprehensive income statements with detailed expense breakdowns and revenue categorization for in-depth financial performance analysis and trend monitoring.
-
General Ledger DetailDetailed transaction records for all accounts enabling comprehensive audit trails and transaction-level analysis with Excel's powerful filtering and pivot capabilities.
-
Balance SheetComplete financial position reports with assets, liabilities, and equity for financial health assessment and stakeholder reporting.
-
Transaction ListComplete transaction history with detailed categorization and account coding for comprehensive financial analysis and reconciliation processes.
-
Cash Flow StatementDetailed cash flow analysis showing operating, investing, and financing activities for comprehensive liquidity management and forecasting.
All-in-one tool for QuickBooks data exports and analytics
Extract financial transactions, customer data, and vendor information from QuickBooks, then merge with data from other business systems to create comprehensive Excel workbooks optimized for advanced financial modeling and analysis.
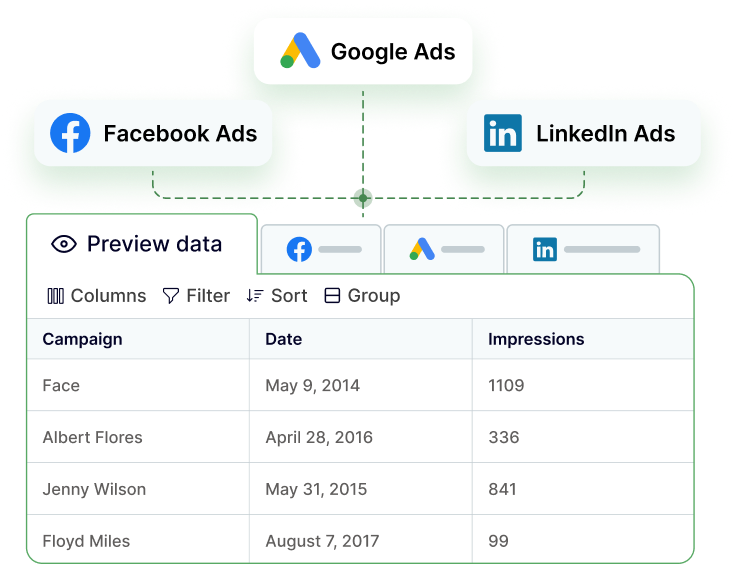
Convert QuickBooks records into Excel-optimized formats with proper data types, pivot-table-ready structures, and formula-friendly layouts that support sophisticated financial analysis using Excel's powerful analytical capabilities.
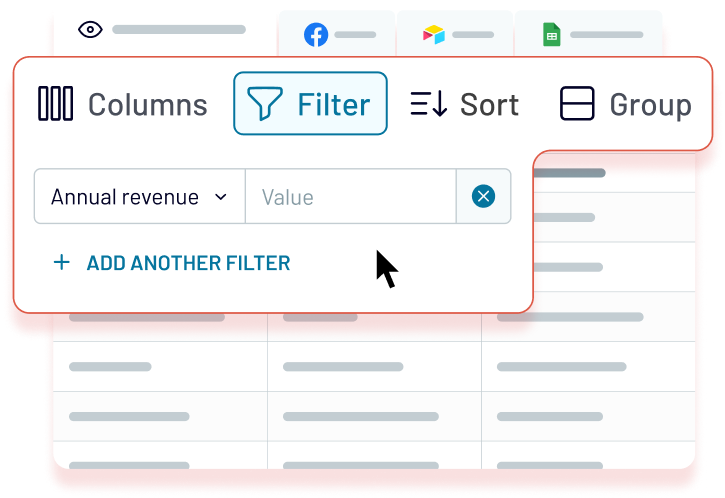
Maintain up-to-date Excel reports with automated refresh cycles from monthly to 15-minute intervals. Ensure your financial models and analysis always reflect up-to-date QuickBooks data without manual export processes.
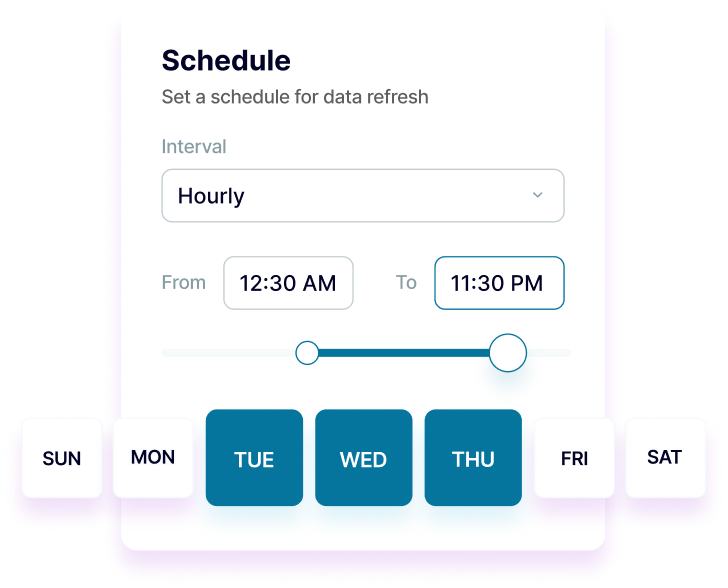
Access intelligent financial insights through Coupler.io AI destinations. Talk to AI tools and ask natural language questions about your QuickBooks data to receive AI-powered analysis and recommendations for better decision-making.
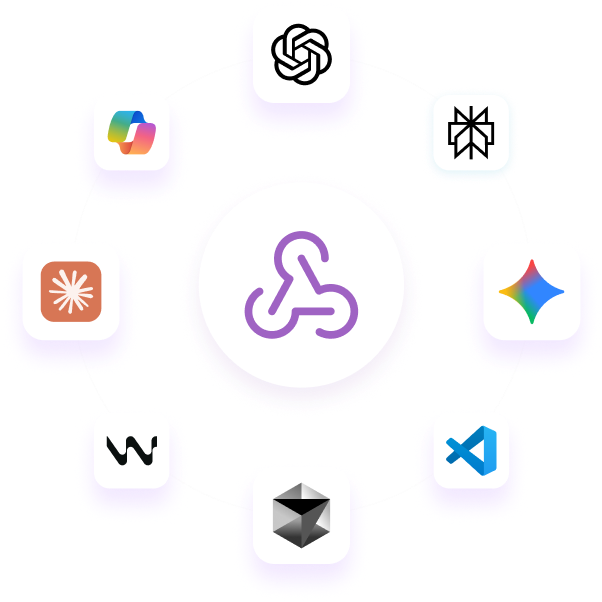
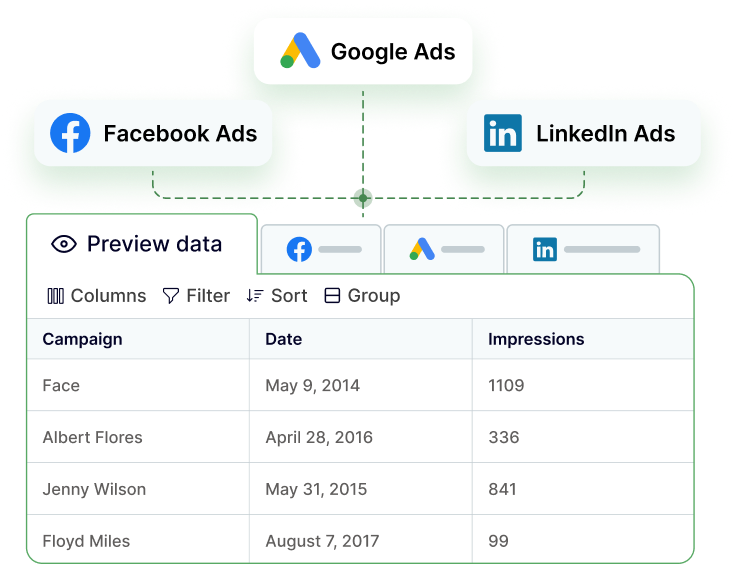
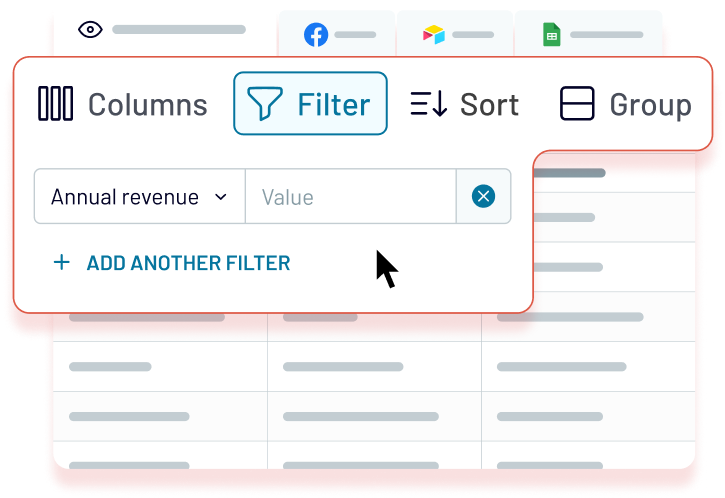
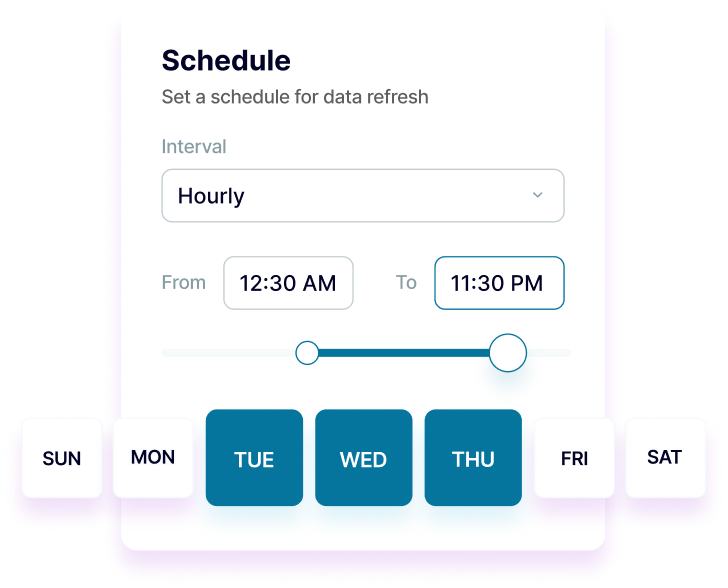
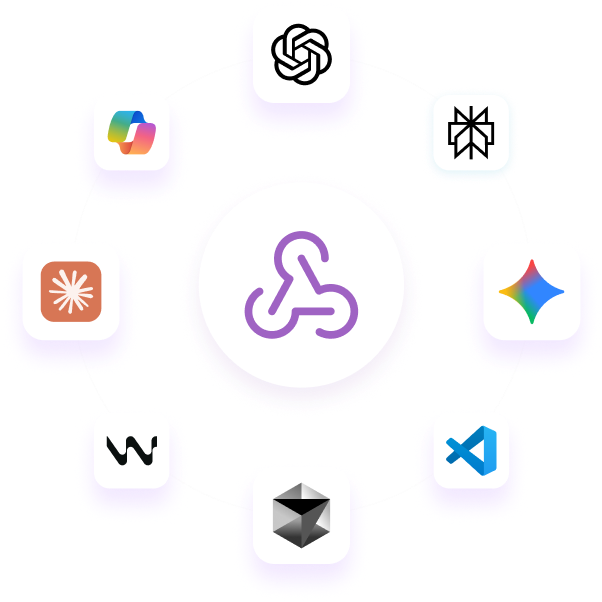
Why export QuickBooks to Excel - real life cases
Financial close automation and reconciliation
Multi-location inventory optimization
Revenue operations and metrics analysis
Standardized client reporting for accounting firms
How to export QuickBooks to Excel
Automate data exports with the no-code QuickBooks Excel integration
Connect similar Finance & Accounting apps and get data in minutes
Quick start with Finance dashboard templates
about your case. It doesn't cost you a penny 😉
Talk to AI about your QuickBooks data
Examples of questions you can ask about QuickBooks data:
- "Create a variance analysis between actual and budgeted expenses by department"
- "What's the trend in gross profit margins across our product lines?"
- "Identify customers with declining purchase patterns over the last six months"
- "Calculate working capital requirements based on current payables and receivables cycles"
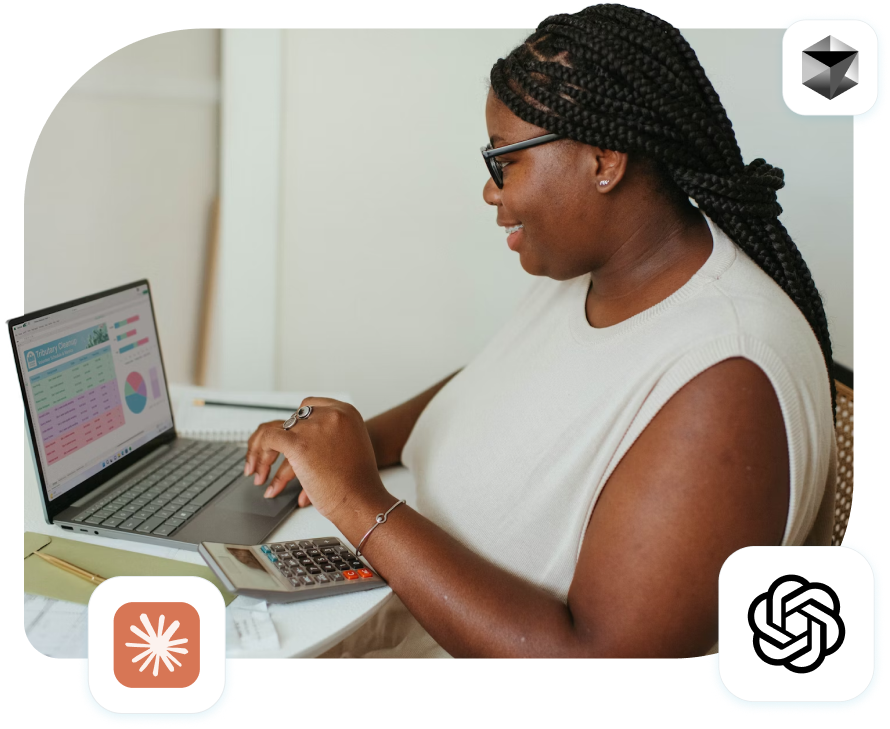

Keep your data safe
Coupler.io safeguards your shared information and data transfers from breaches, leaks, and unauthorized disclosures.