Connect Google Drive to Power BI with Coupler.io to simplify reporting
Get and prepare data effortlessly
With Coupler.io, collecting and preparing data from Google Drive to Power BI is a breeze. Use the built-in data transformation module to streamline your workflow. Join data from other sources reliably and handle everything within a single Power BI connector.
Automate reporting tasks
Simplify your reporting process by automating data refresh from Google Drive to Power BI. Avoid tedious manual work and build detailed reports across multiple apps. Coupler.io offers free, ready-to-use dashboard templates to enhance your reporting efficiency.
Stand out as a data-driven expert
Use Coupler.io to create easy and transparent reports from Google Drive data in Power BI. Impress clients and stakeholders with near real-time insights. Enhance your data analysis capabilities and save time for more important tasks.
How to connect Google Drive to Power BI (detailed guide)
Coupler.io lets you collect and organize your data without any hassle. To set up the integration, you only need to complete three simple steps. After that, your data will be loaded automatically from Google Drive to Power BI.
Step 1: Collect data
Begin by connecting your Google account. This simple process requires you to authorize Coupler.io to access your Google Drive data. Once connected, select a file with the needed data. If you're exporting data from a spreadsheet, you'll also need to specify a sheet or several sheets.
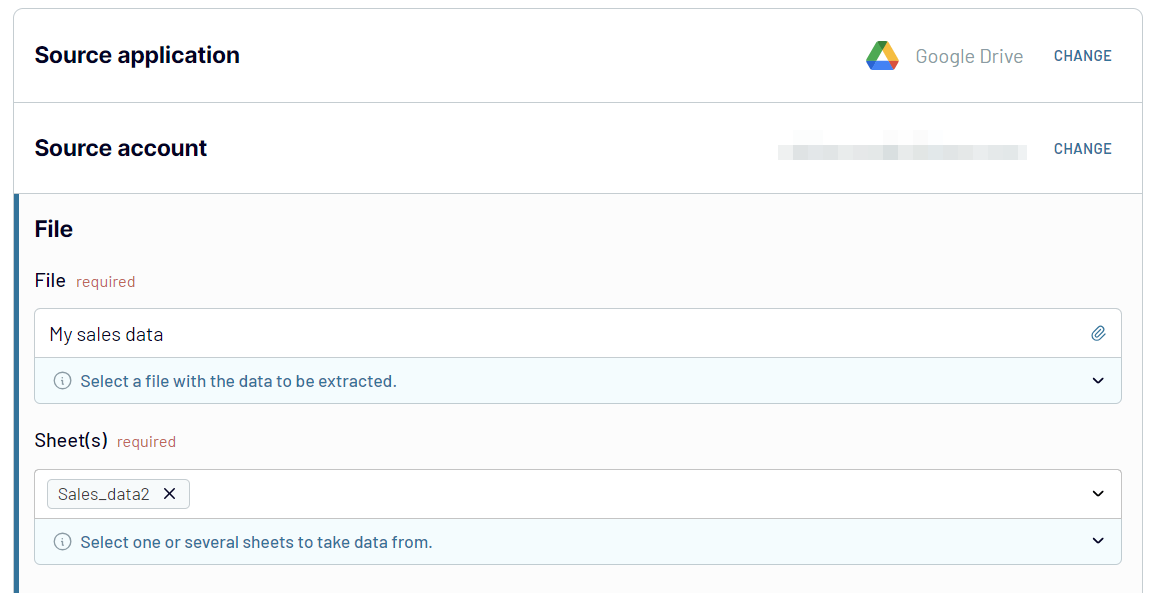
Optionally, you can specify a data range.
Step 2: Organize and transform
After establishing the connection, the next phase is to organize and refine your data before it's imported into Power BI. Coupler.io provides an array of features to help you customize and prepare your data:
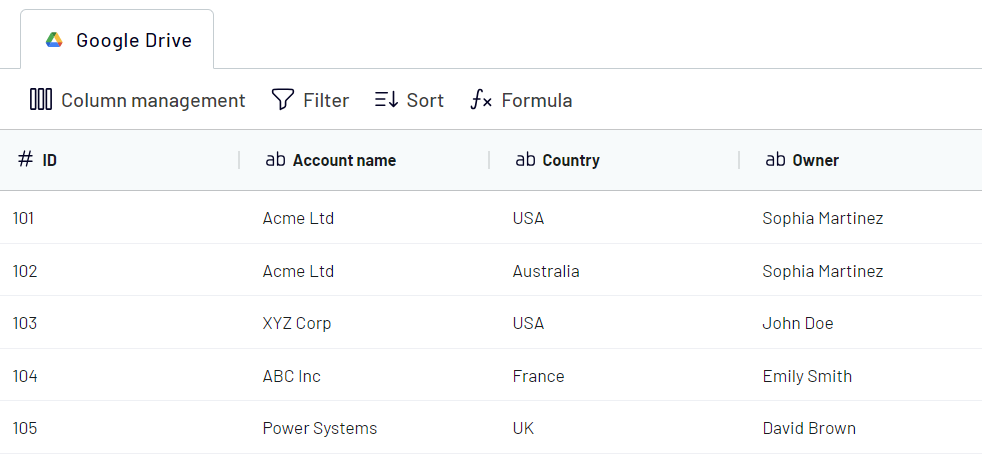
This step lets you optimize the data according to your specific reporting requirements. As a result, you ensure that it is analysis-ready before it reaches Power BI.
Step 3: Load and automate
To import data from Google Drive to Power BI, follow the app’s guidance:
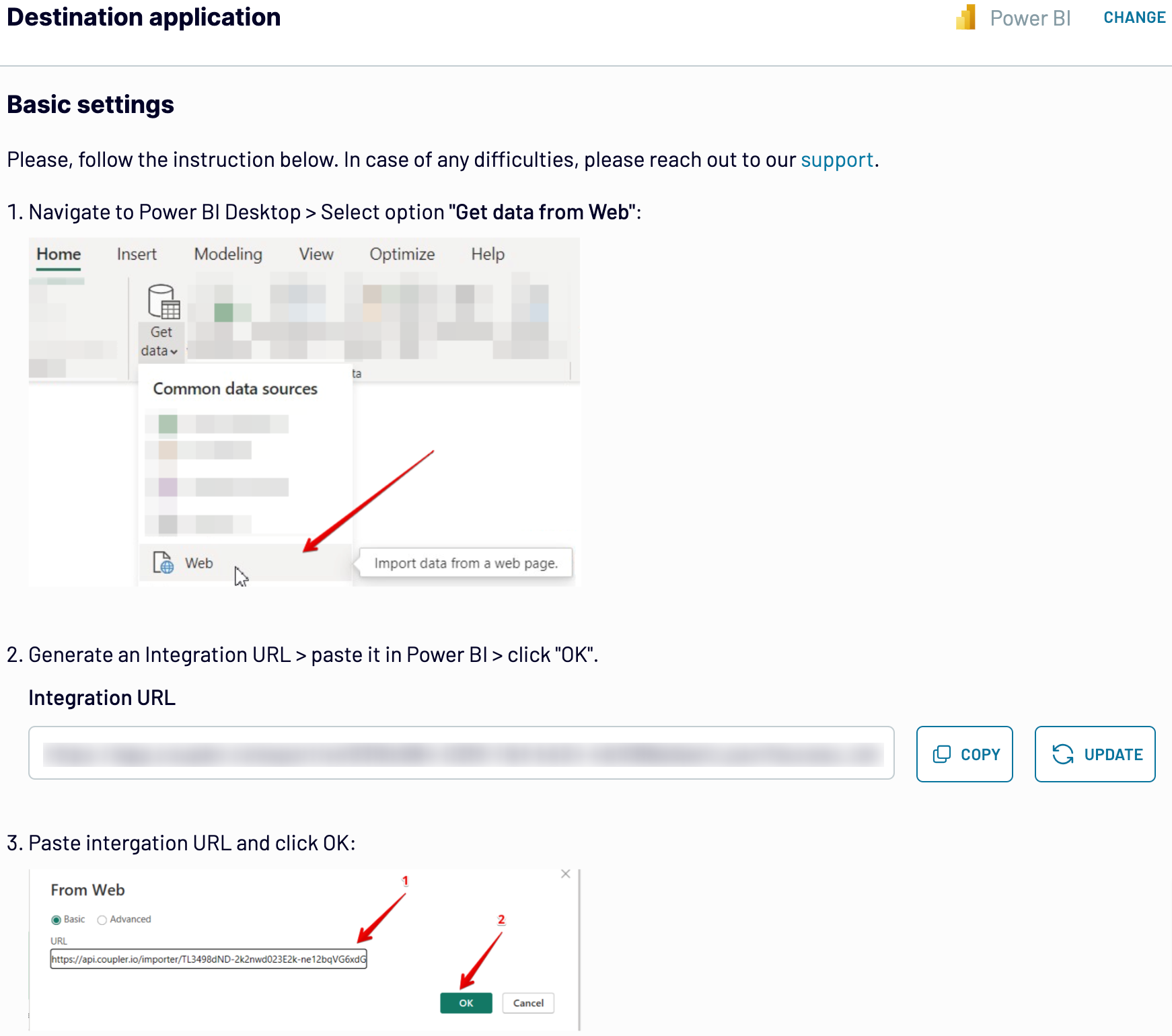
Step 1: Collect data
Begin by connecting your Google account. This simple process requires you to authorize Coupler.io to access your Google Drive data. Once connected, select a file with the needed data. If you're exporting data from a spreadsheet, you'll also need to specify a sheet or several sheets.
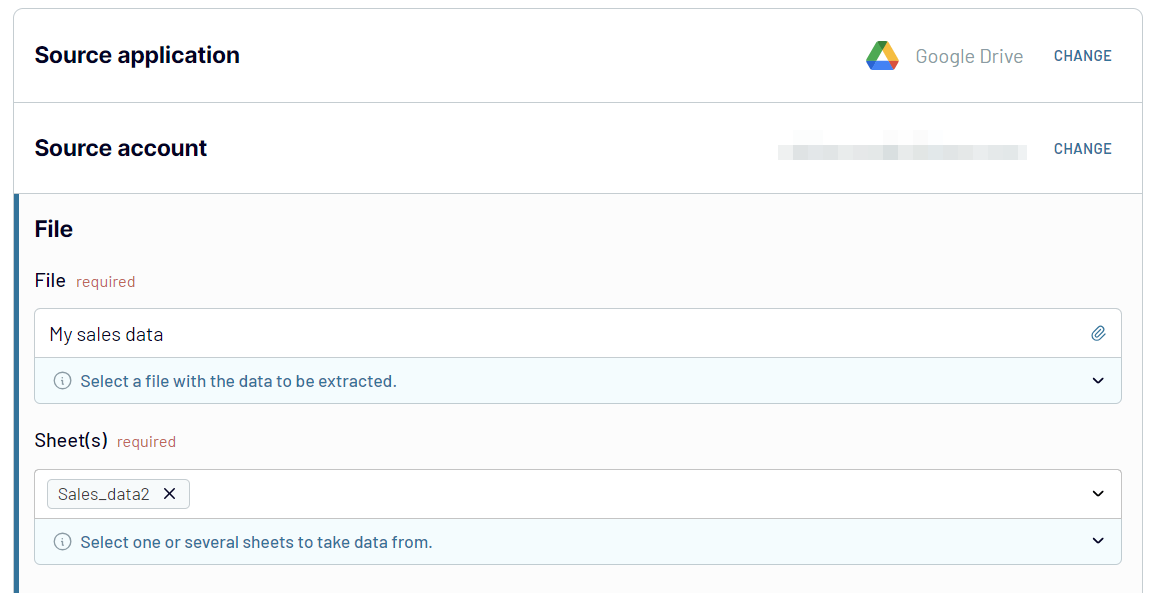
Optionally, you can specify a data range.
Step 2: Organize and transform
After establishing the connection, the next phase is to organize and refine your data before it's imported into Power BI. Coupler.io provides an array of features to help you customize and prepare your data:
- Preview Data: Review your collected data to ensure you have selected the correct files and fields.
- Filter Data: Apply filters to narrow down the specific information you need, excluding unnecessary data points.
- Sort Data: Organize your data logically to facilitate better analysis and reporting.
- Hide and rename Columns: Hide the columns that you don't need. Change column names to make them more descriptive or relevant to your reporting needs.
- Adjust Column Sequence: Reorder columns to align with your preferred data structure.
- Add Custom Columns: Use formulas to create new columns that provide additional insights or calculations relevant to your data analysis.
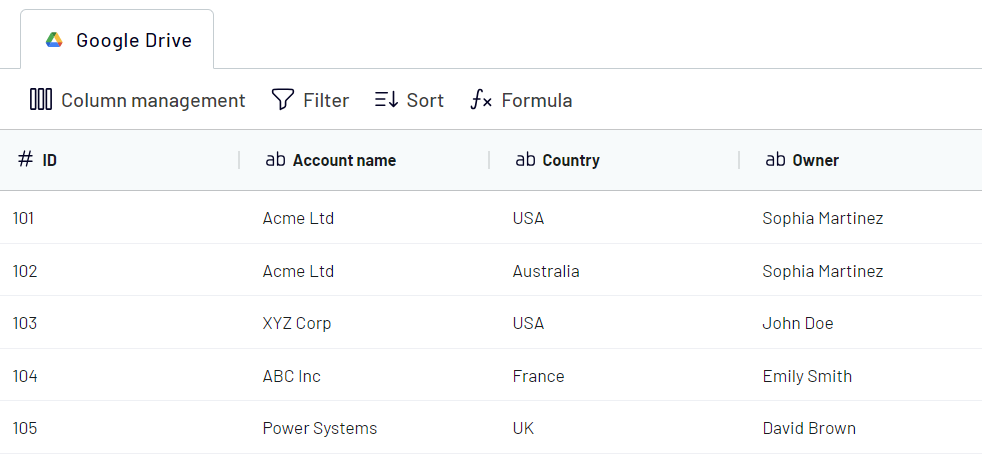
This step lets you optimize the data according to your specific reporting requirements. As a result, you ensure that it is analysis-ready before it reaches Power BI.
Step 3: Load and automate
To import data from Google Drive to Power BI, follow the app’s guidance:
- Generate the integration URL and copy it.
- Open the Microsoft Power BI desktop, click Get data, and select the option to retrieve information from the web.
- Paste the integration URL into the respective field. You’ll be offered to additionally transform the data in the Power Query editor and load the dataset to Power BI. The data source is ready for visualization.
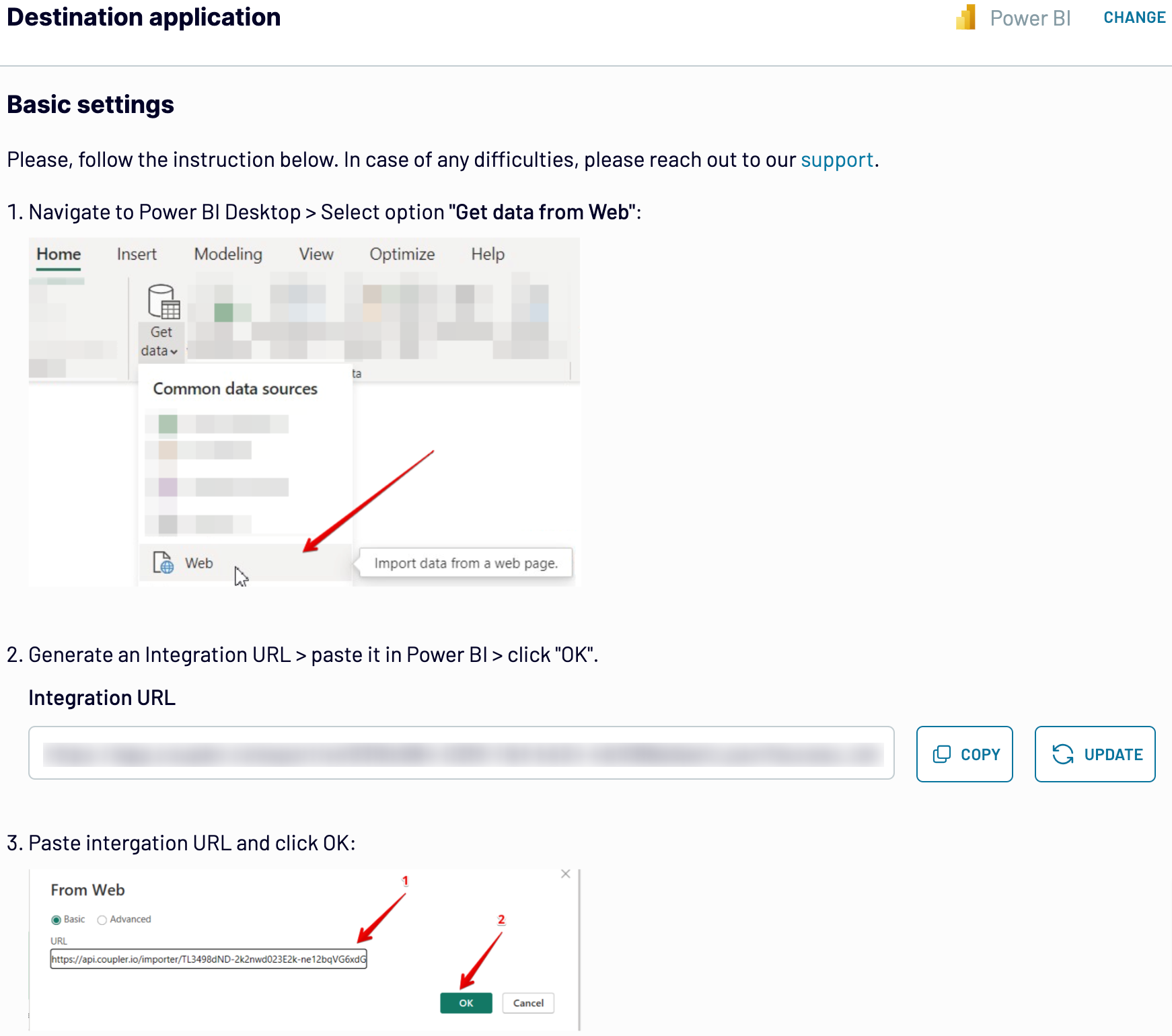
Export Google Drive to Power BI and schedule data refresh
After the initial setup, you can schedule the integration’s data refresh. Enable the automatic data refresh and configure the desired schedule. The automation allows you to set specific intervals for data updates so your Power BI reports always reflect the latest information. Depending on your needs, you can choose from various scheduling options, such as daily, hourly, or even every 15 minutes.
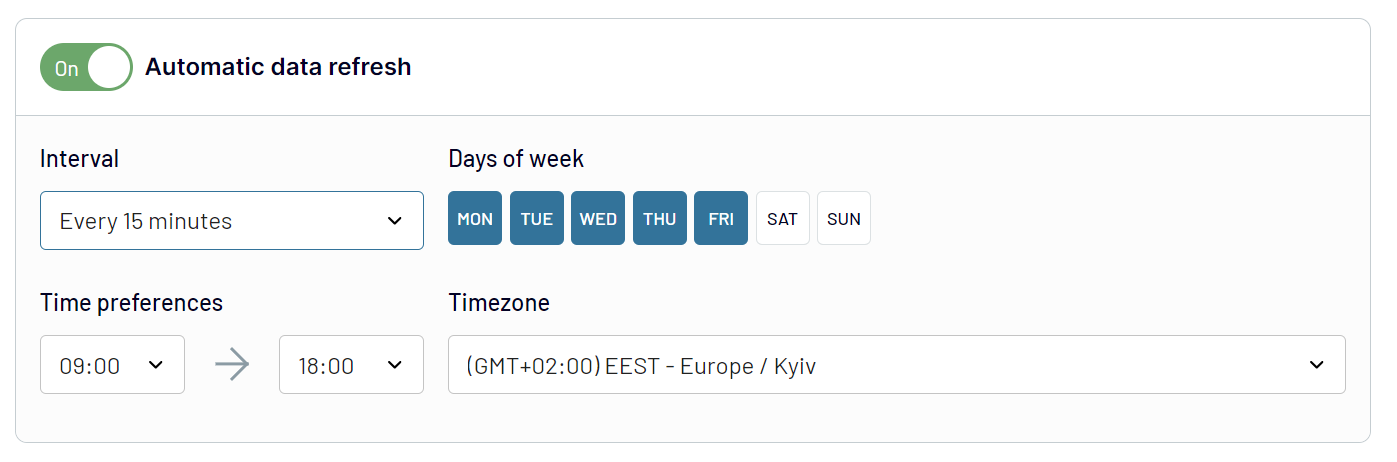
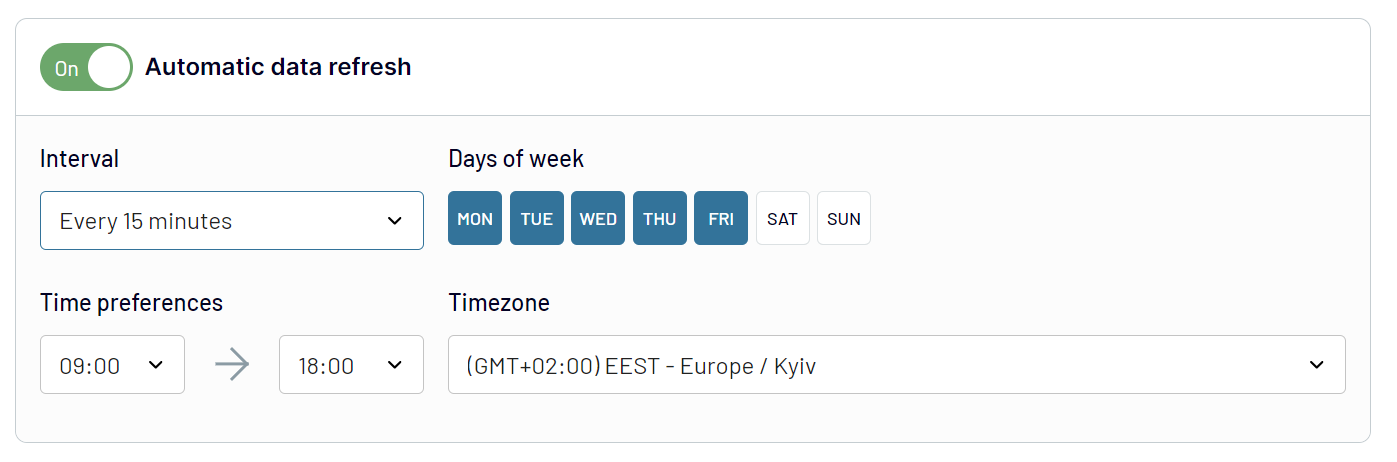
Export data from Google Drive to alternative destinations
Quick start with dashboard templates
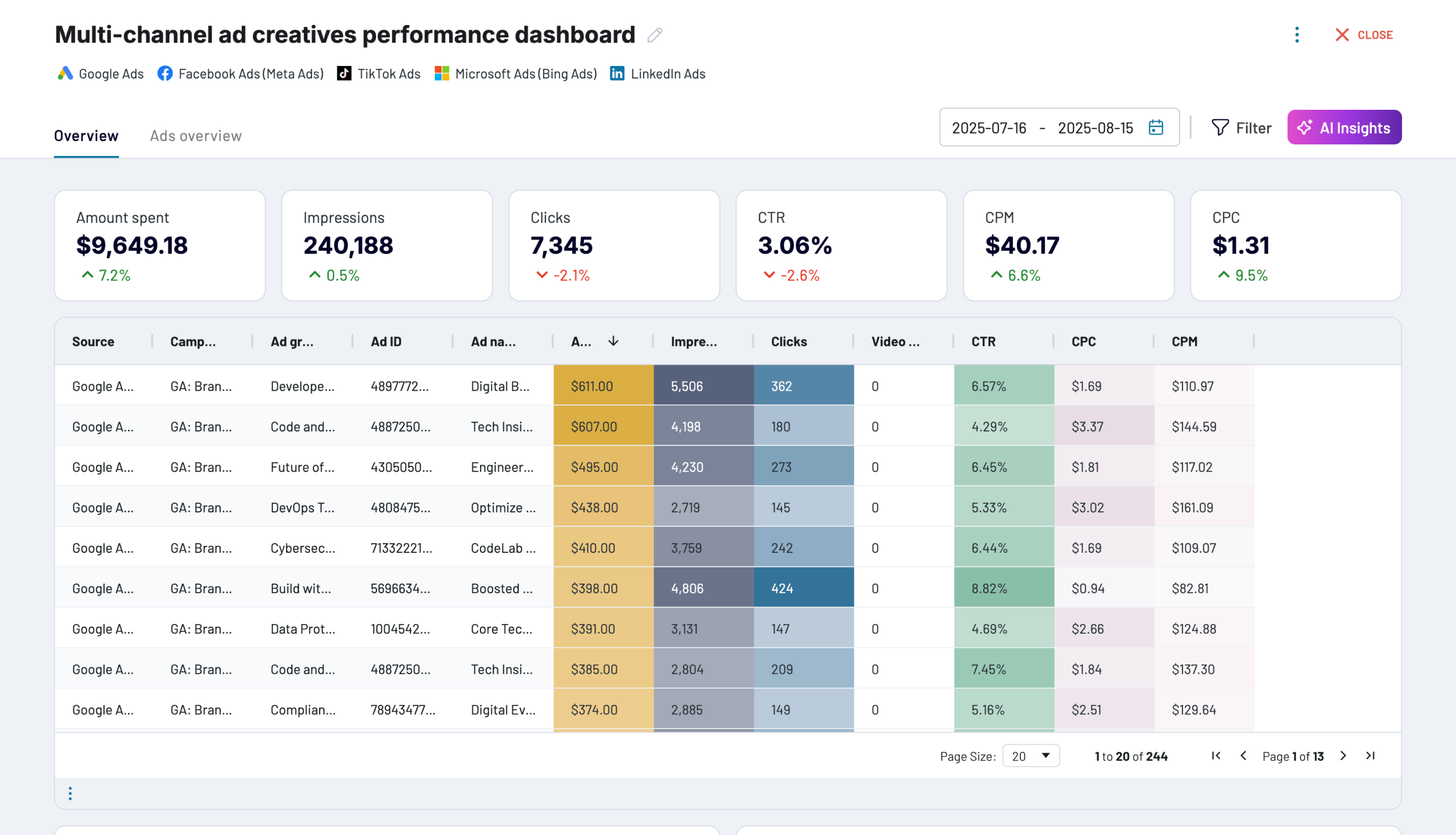
Multi-channel ad creatives performance dashboard






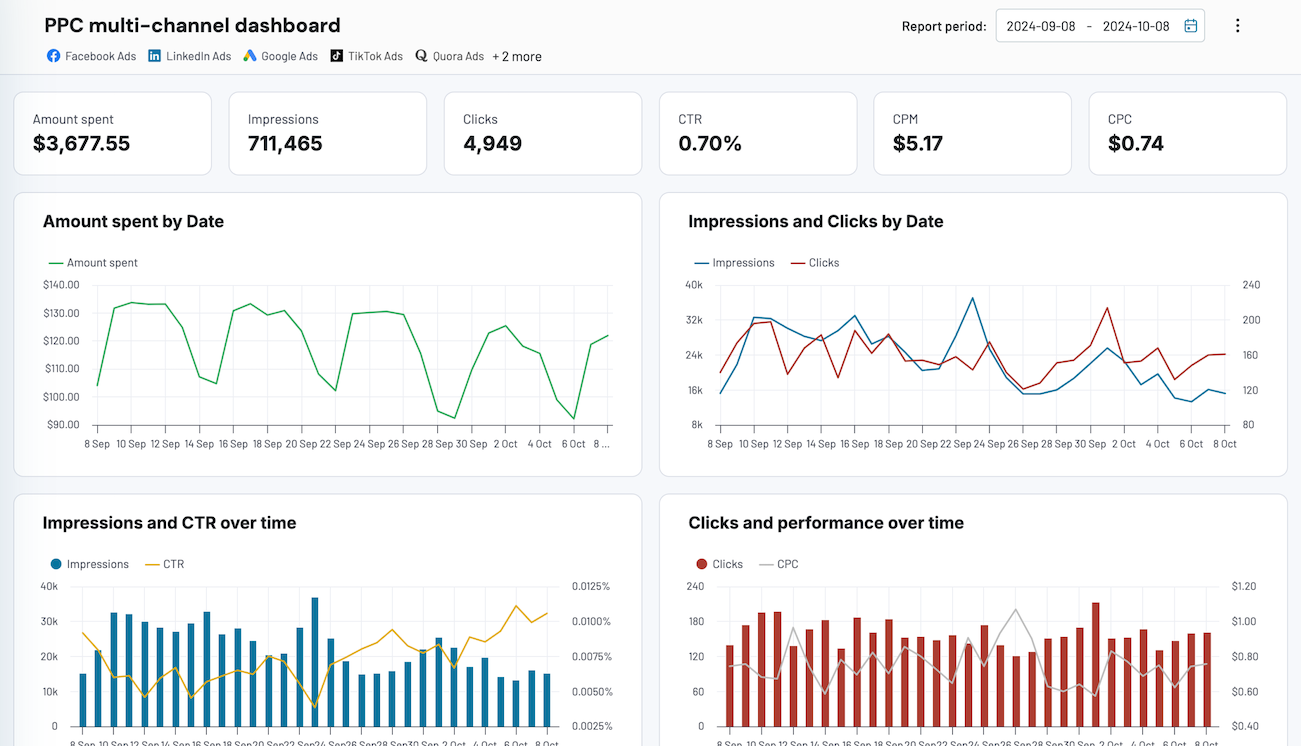
PPC multi-channel dashboard










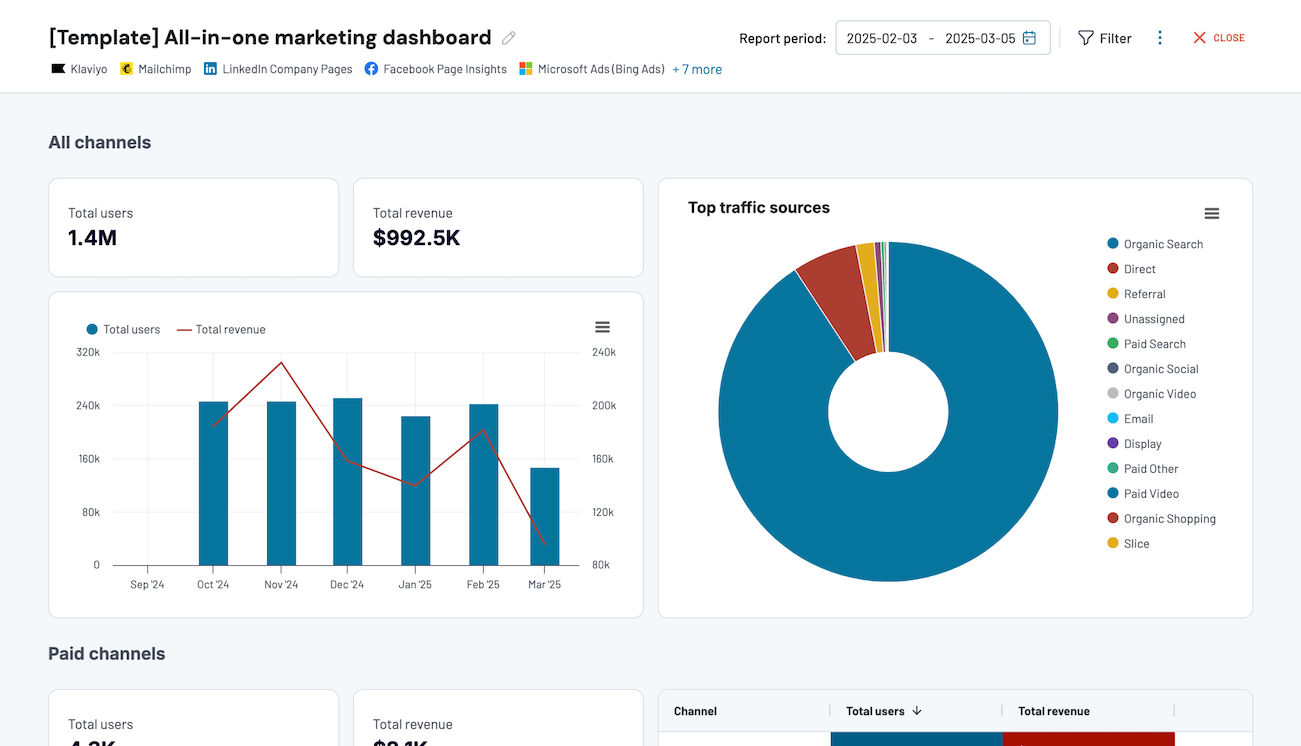
All-in-one marketing dashboard













No such template is available yet.
No worries. Our team will create a template that fits your needs, just tell us more
about your case. It doesn't cost you a penny 😉
Request a custom report
about your case. It doesn't cost you a penny 😉
Export Google Drive to Power BI automatically with just a few clicks.
Connect similar Files & Tables apps and get data in minutes
What to export from Google Drive to Power BI
Financial Data
Financial data helps you track budgets, manage expenses, and analyze income statements. It also allows you to make informed decisions about investments, cash flow, and overall financial planning.
Business Data
Business data includes sales metrics, performance indicators, and inventory levels. It helps you optimize operations, enhance productivity, and make strategic decisions. By analyzing this data, businesses can improve efficiency and drive growth.
Personal Data
Personal data, such as budgets, travel plans, and fitness logs, helps organize daily life. It enables efficient management of personal finances, health goals, and scheduling. As a result, you can manage your time better and have a balanced lifestyle.
Academic Data
Academic data encompasses research findings, class schedules, and grade tracking. It supports students and educators in managing study plans and tracking academic performance. Analyze academic data to foster a more productive educational environment.
Marketing Data
Marketing data covers campaign performance, social media metrics, and email marketing stats. It provides insights into the effectiveness of marketing strategies. This information is helpful for optimizing campaigns, understanding audience engagement, and increasing ROI.
Survey and Form Data
Survey and form data include responses from various polls and feedback forms. This data is crucial for understanding customer opinions, employee feedback, and market research. Use this information to enable data-driven decisions and enhance products and services.
Logistics Data
Logistics data involves tracking shipping schedules, delivery routes, and supply chain management. It ensures efficient operation, optimizes delivery processes, and improves overall supply chain performance. Proper research of this data leads to timely and cost-effective logistics management.
HR Data
HR data comprises employee records, attendance, payroll, and benefits information. It is helpful for workforce management. As a result, you can manage accurate payroll processing and better understand employee performance.
Sales and Revenue Data
Sales and revenue data lets you track sales forecasts, customer orders, and revenue trends. It supports strategic decision-making and helps understand market dynamics. You can identify growth opportunities and enhance sales performance and profitability.
Operational Data
Operational data includes maintenance schedules, production output, and quality control metrics. Use this information to monitor and improve operational efficiency and optimize processes for better performance.
How do you connect Google Drive to Power BI?
Step 1. Connect your Google account and choose the file with the data you'd like to export
Step 2. Organize and transform data before loading it into Power BI
Step 3. Connect the Power BI account and copy the integration URL to the desktop app
Step 4. Schedule auto-refreshes to export Google Drive to Power BI at desired intervals
Pricing plans
- Monthly
- Annual (save 25%)
Keep your data safe
Coupler.io safeguards your shared information and data transfers from breaches, leaks, and unauthorized disclosures.






















