Connect PostgreSQL to Excel with Coupler.io to simplify reporting
Get and prepare data effortlessly
Coupler.io simplifies data export from PostgreSQL to Excel and ensures its effortless management. Enjoy no-code data collection, seamless integration, and robust transformation tools. Schedule exports and prepare data for transfer within a single intuitive interface.
Automate reporting tasks
Reduce manual intervention in the reporting process with Coupler.io's automated data refresh feature. Export PostgreSQL to Excel on schedule and keep your reports always updated. Utilize ready-to-use dashboard templates to enhance your data analysis and reporting efficiency.
Stand out as a data-driven expert
Stand out with near real-time reporting from PostgreSQL to Excel using Coupler.io. Share clear and concise insights with your clients and other stakeholders. Gain more details out from your data analysis and free up more time for business-critical tasks.
How to connect PostgreSQL to Excel (detailed guide)
With Coupler.io, you can automate the integration process, from collection to loading. The whole procedure takes only several minutes of your time and no stress. You don’t have to worry about compound settings and programming but enjoy the no-code solution.
To connect PostgreSQL to Excel, create an importer in your Coupler.io account with PostgreSQL as a source and Excel as a destination. Then, follow the three-step instructions for the integration setup.
Step 1: Collect data
Under the source setting, you’ll need to connect to your PostgreSQL account to provide Coupler.io read-only access to your data. Then, specify all other requested basic settings for the source:
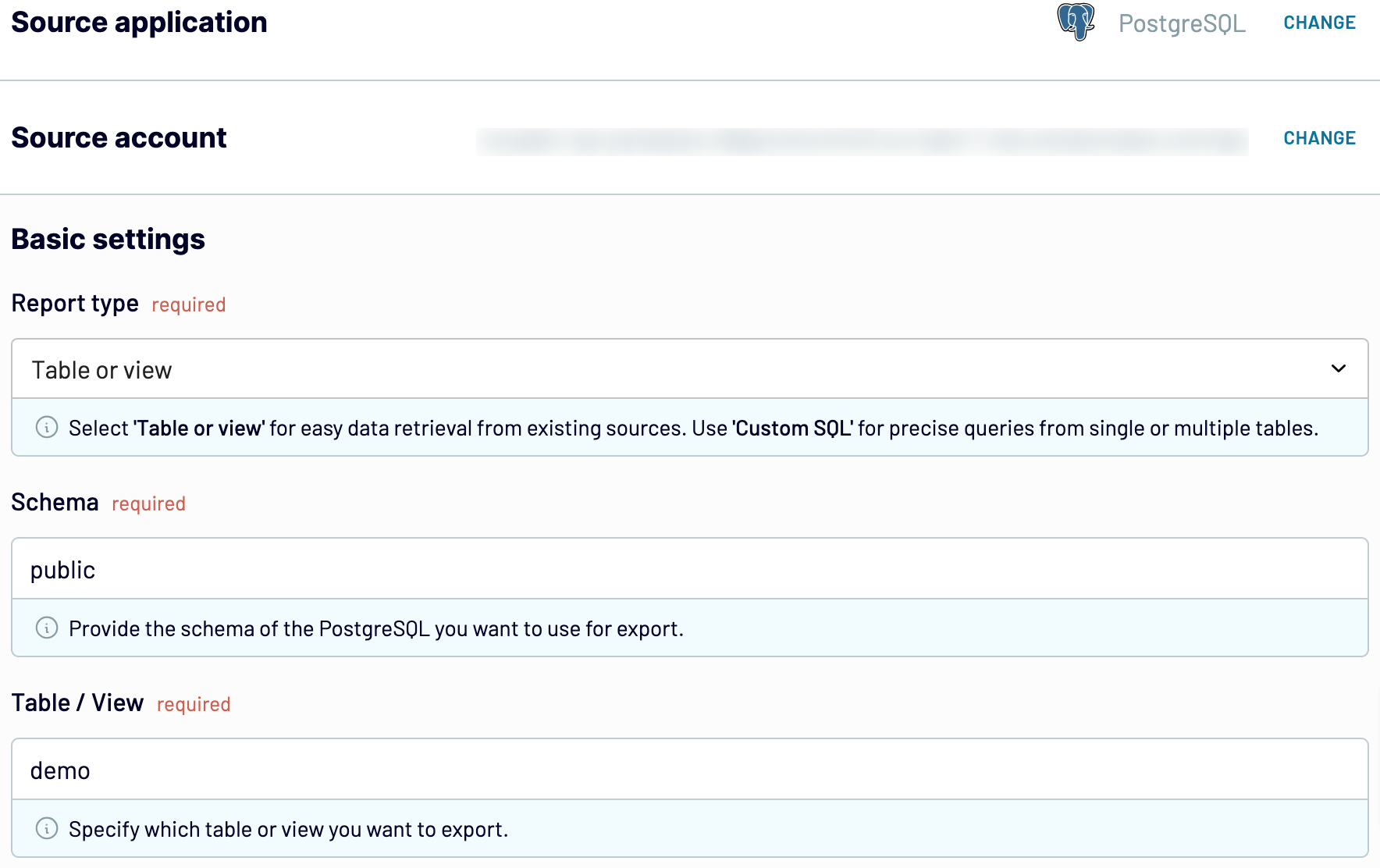
Step 2: Organize and transform
At this step, you can preview the extracted PostgreSQL data and inspect it. You can further elaborate on it with the data organization and manipulation module of Coupler.io. It offers the following options for working with data:
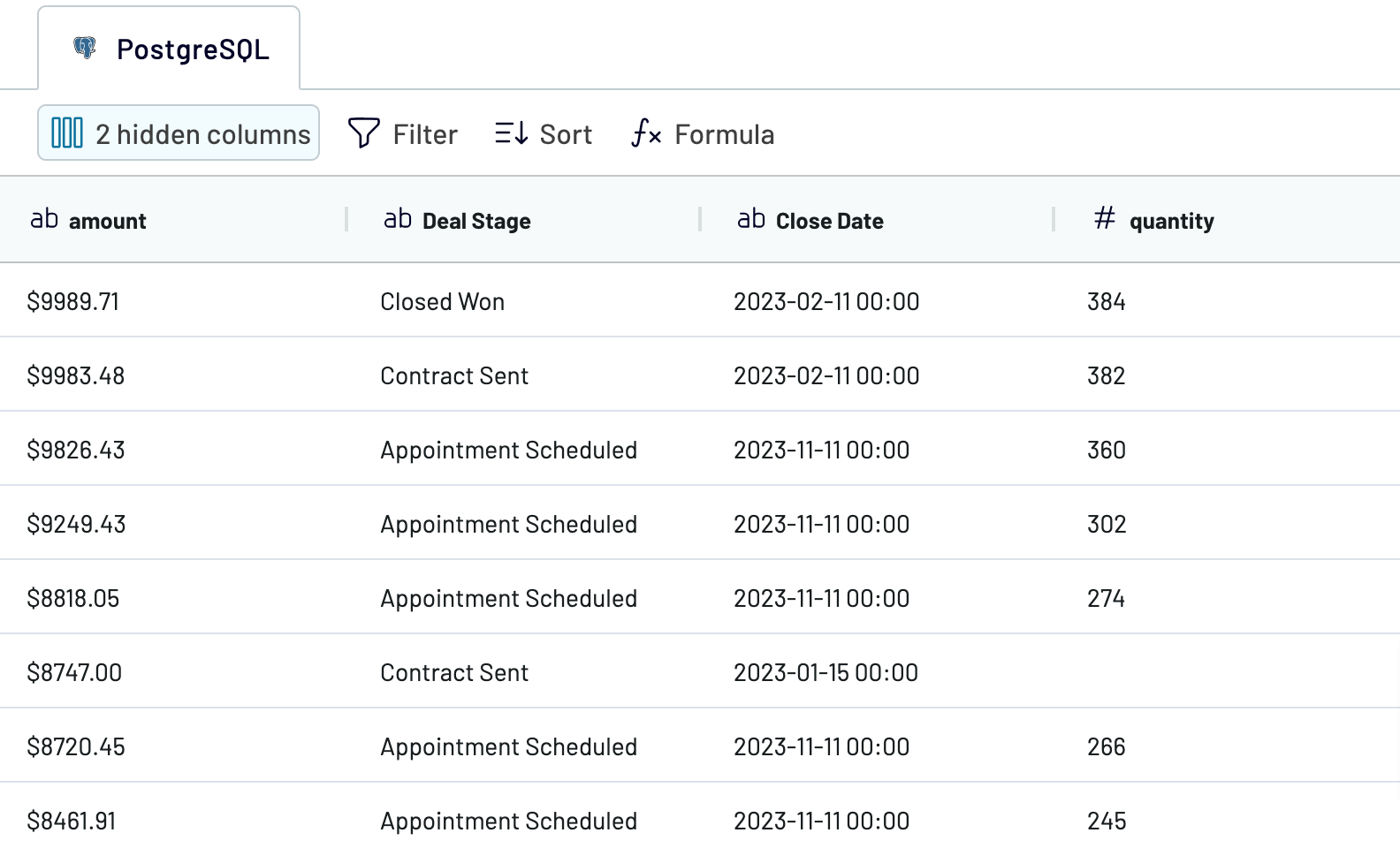
Have a look at your data once again and decide whether it looks the way you want. If everything is fine, proceed to the Destination tab.
Step 3: Load and schedule refresh
Connect your Microsoft Excel account and select the workbook and sheet to load PostgreSQL data. Otherwise, create a new sheet in the selected workbook and name it accordingly.
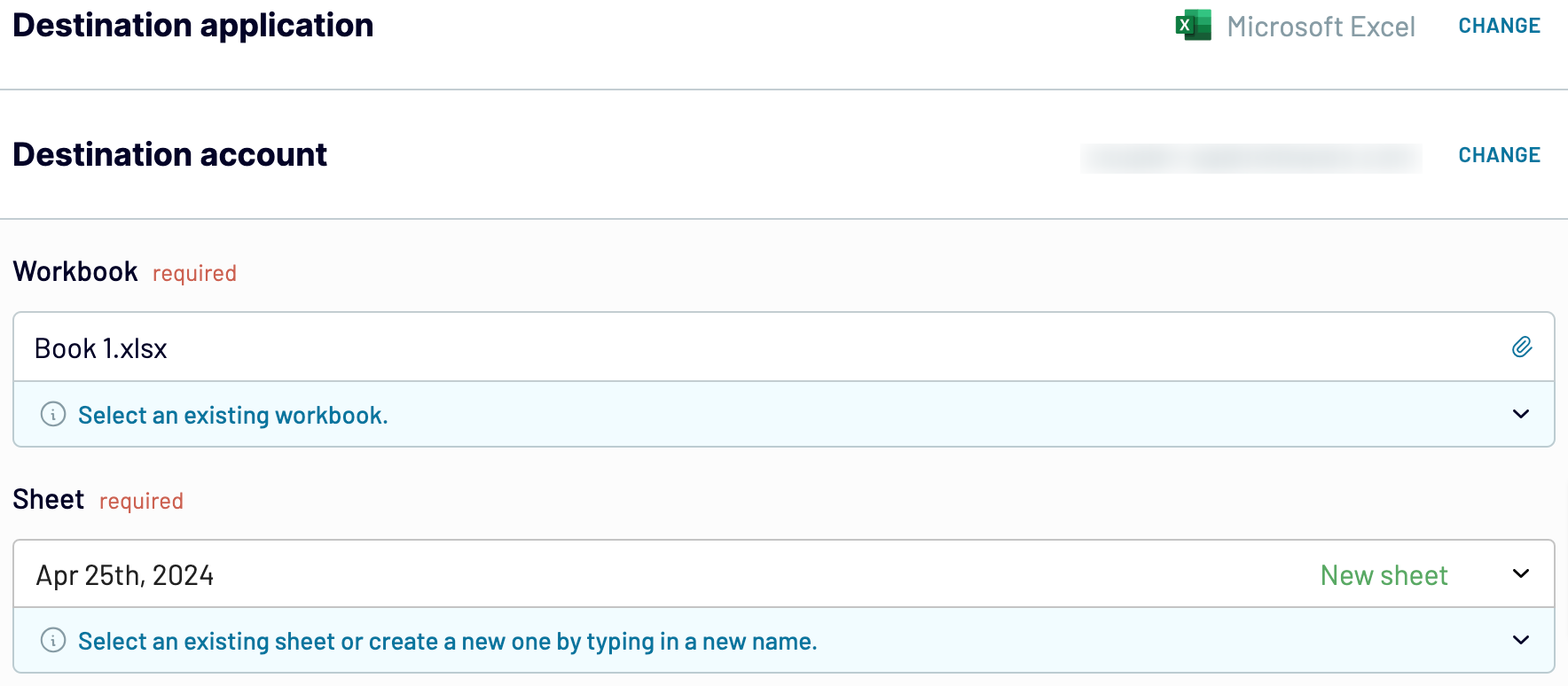
As destination parameters are configured, turn on the Automatic data refresh option if you prefer to regularly send data updates from PostgreSQL to Excel. Select the interval in the corresponding dropdown field, mention the weekdays, and set time preferences.
Afterwards, save and run the importer to start loading the data to the Excel workbook.
To connect PostgreSQL to Excel, create an importer in your Coupler.io account with PostgreSQL as a source and Excel as a destination. Then, follow the three-step instructions for the integration setup.
Step 1: Collect data
Under the source setting, you’ll need to connect to your PostgreSQL account to provide Coupler.io read-only access to your data. Then, specify all other requested basic settings for the source:
- Report type. Select Table or view for easy data retrieval or use Custom SQL to write specific queries to extract data from a single or multiple PostgreSQL tables.
- Schema. Indicate the schema to export from PostgreSQL.
- Table/view. Write the specific table name to export data from.
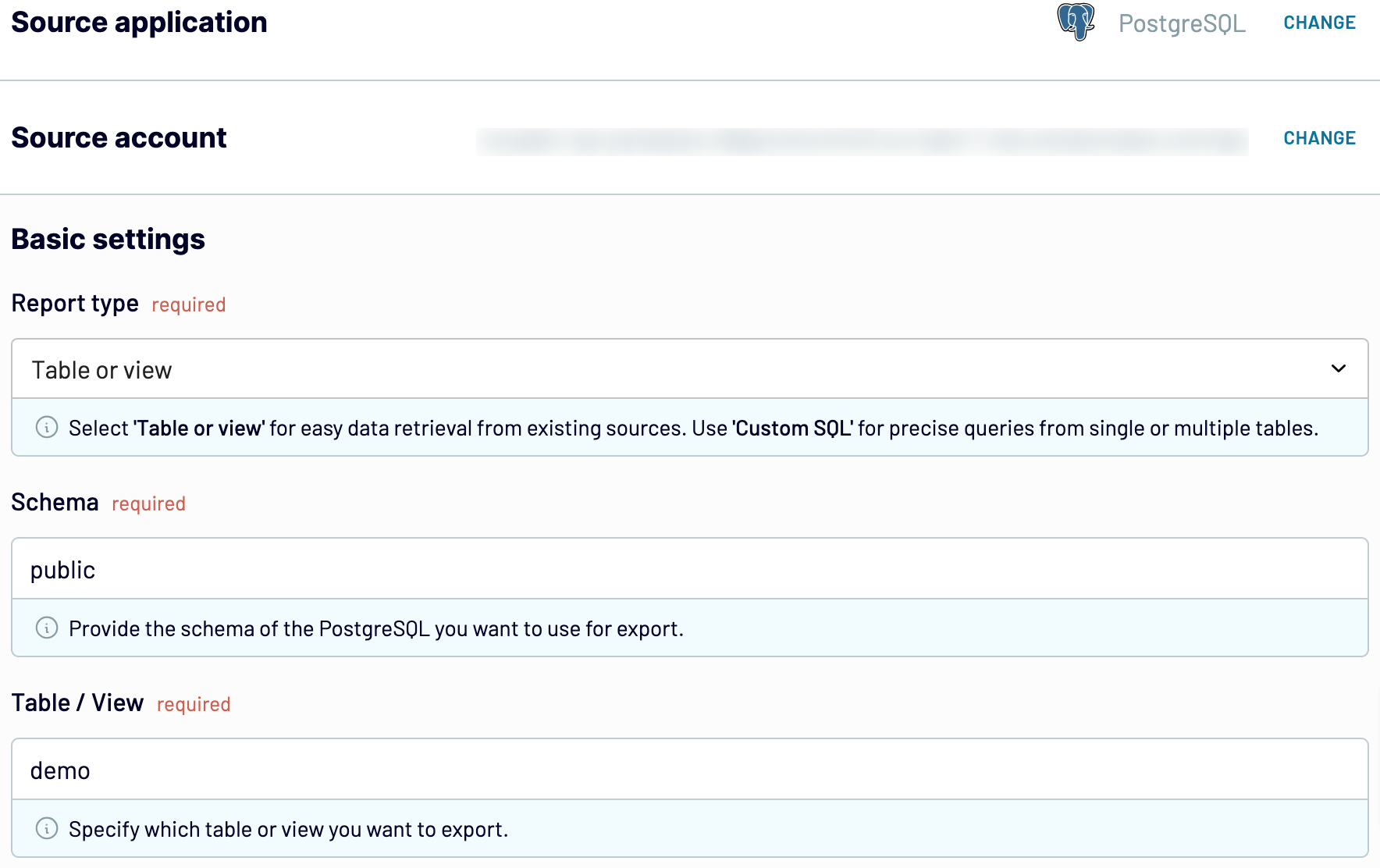
Step 2: Organize and transform
At this step, you can preview the extracted PostgreSQL data and inspect it. You can further elaborate on it with the data organization and manipulation module of Coupler.io. It offers the following options for working with data:
- Filter and sort records based on the list of available criteria.
- Change columns by renaming and rearranging them.
- Hide unnecessary columns or add new ones.
- Create new metrics using mathematical formulas.
- Join and append data from multiple PostgreSQL tables or other apps.
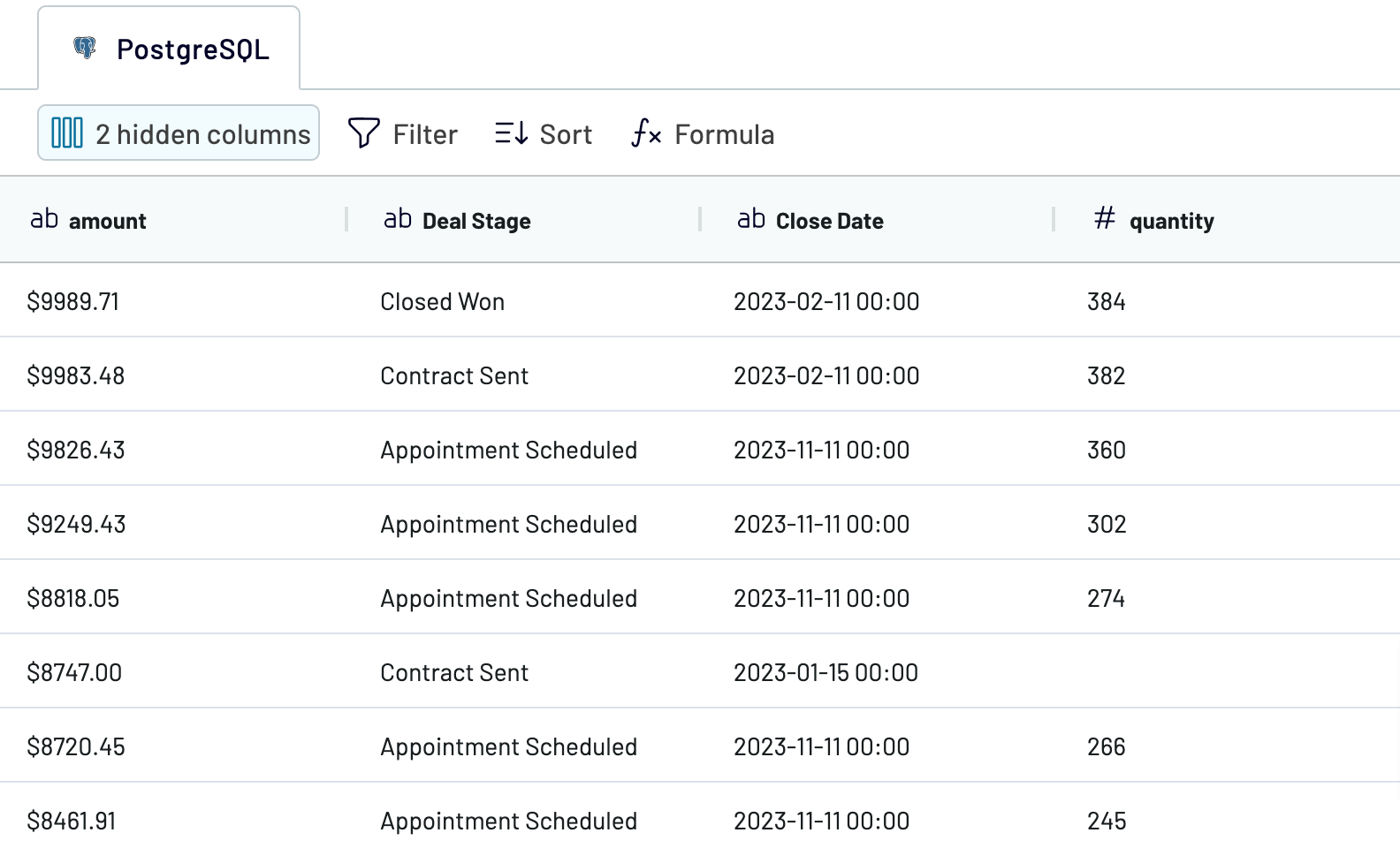
Have a look at your data once again and decide whether it looks the way you want. If everything is fine, proceed to the Destination tab.
Step 3: Load and schedule refresh
Connect your Microsoft Excel account and select the workbook and sheet to load PostgreSQL data. Otherwise, create a new sheet in the selected workbook and name it accordingly.
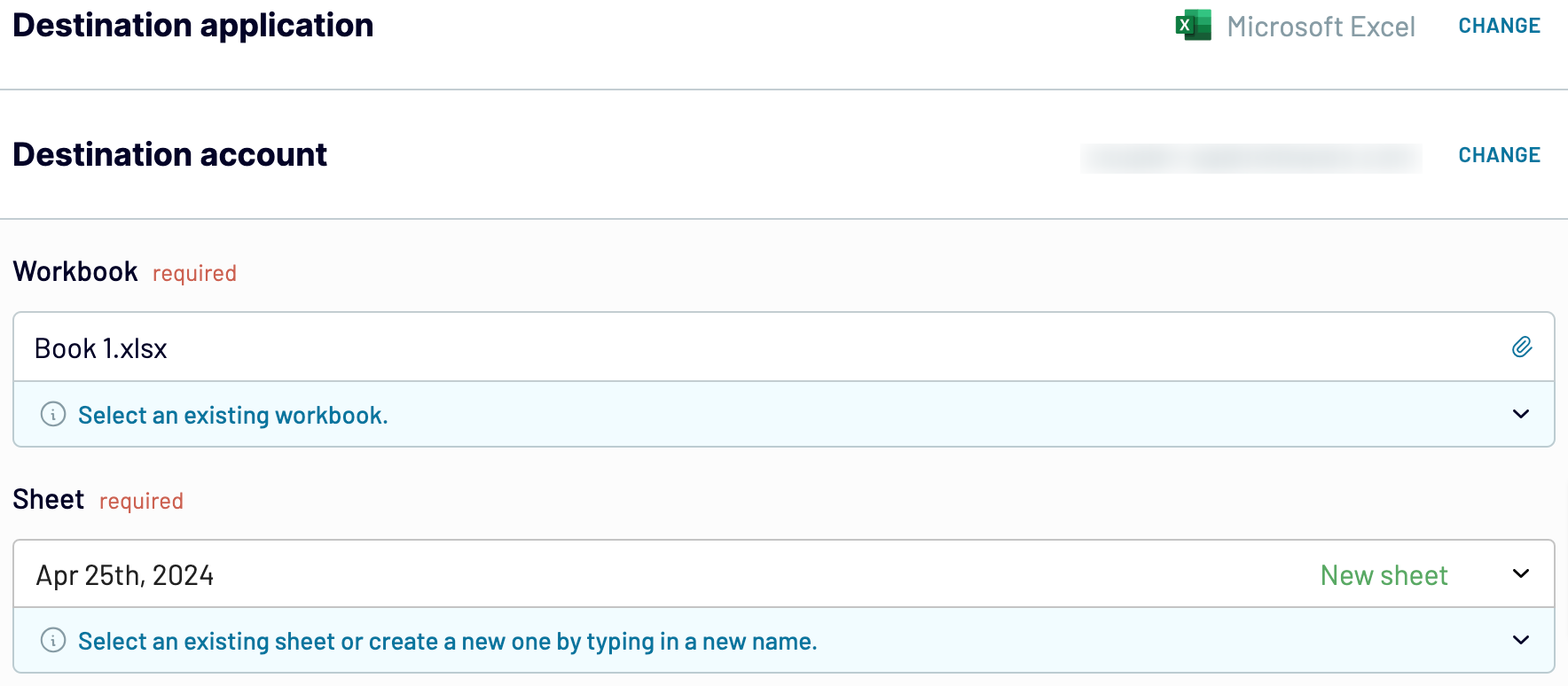
As destination parameters are configured, turn on the Automatic data refresh option if you prefer to regularly send data updates from PostgreSQL to Excel. Select the interval in the corresponding dropdown field, mention the weekdays, and set time preferences.
Afterwards, save and run the importer to start loading the data to the Excel workbook.
Export PostgreSQL to Excel on a schedule
Enabled data refreshes support a constant supply of PostgreSQL data to your Excel reports. Customize the update frequency according to your preference: monthly, daily, hourly, or even every 30 or 15 minutes. You may want to select specific days of the week, the exact time, and your time zone.
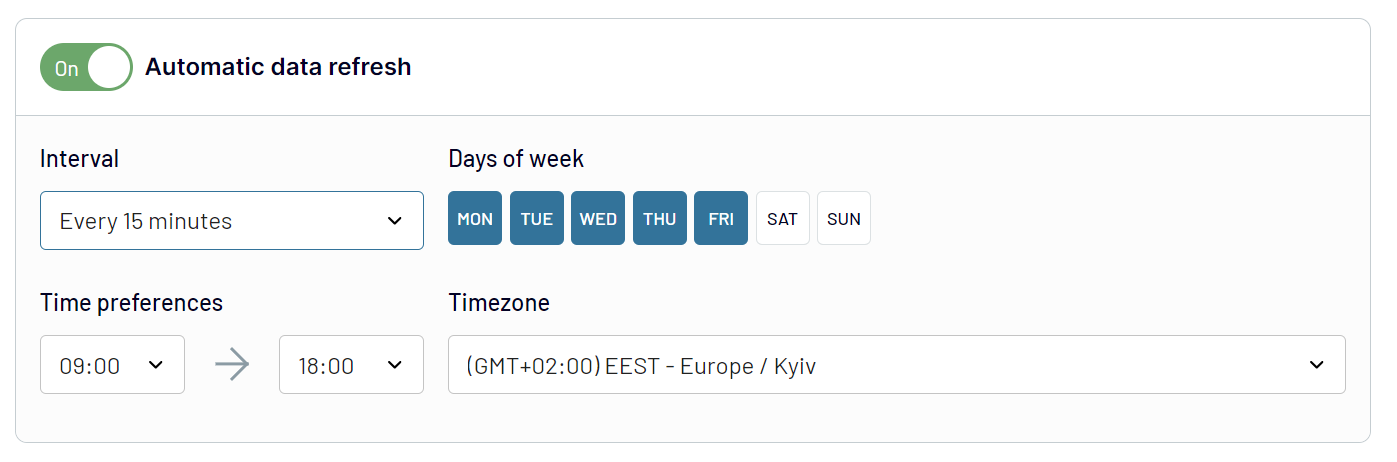
With automatic data refresh, you'll always have the latest data available for analytics. That way, your reports will always reflect the latest data and actual insights.
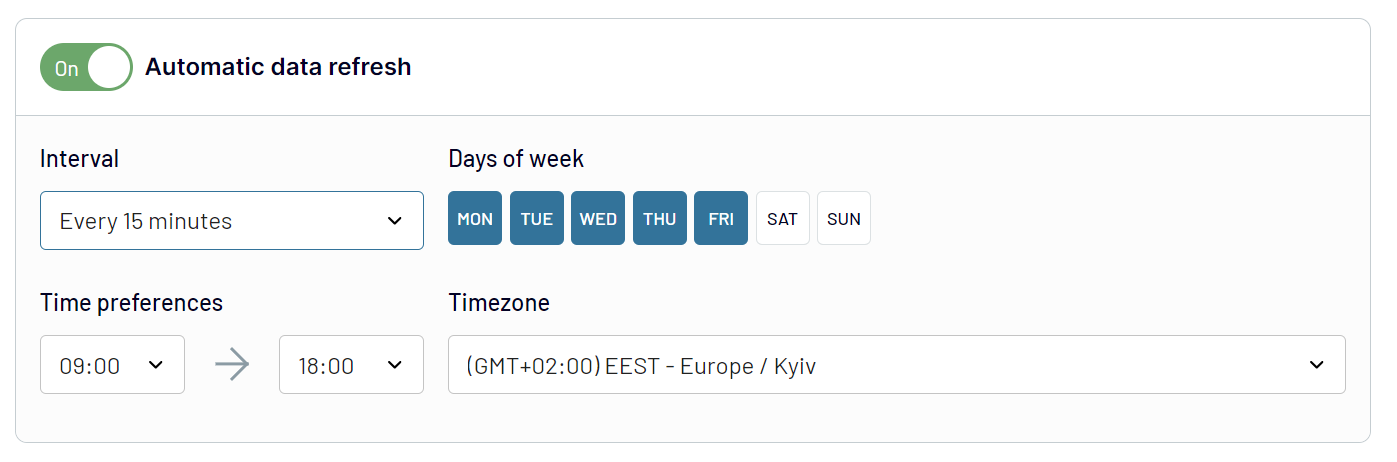
With automatic data refresh, you'll always have the latest data available for analytics. That way, your reports will always reflect the latest data and actual insights.
Export data from PostgreSQL to alternative destinations
Quick start with dashboard templates
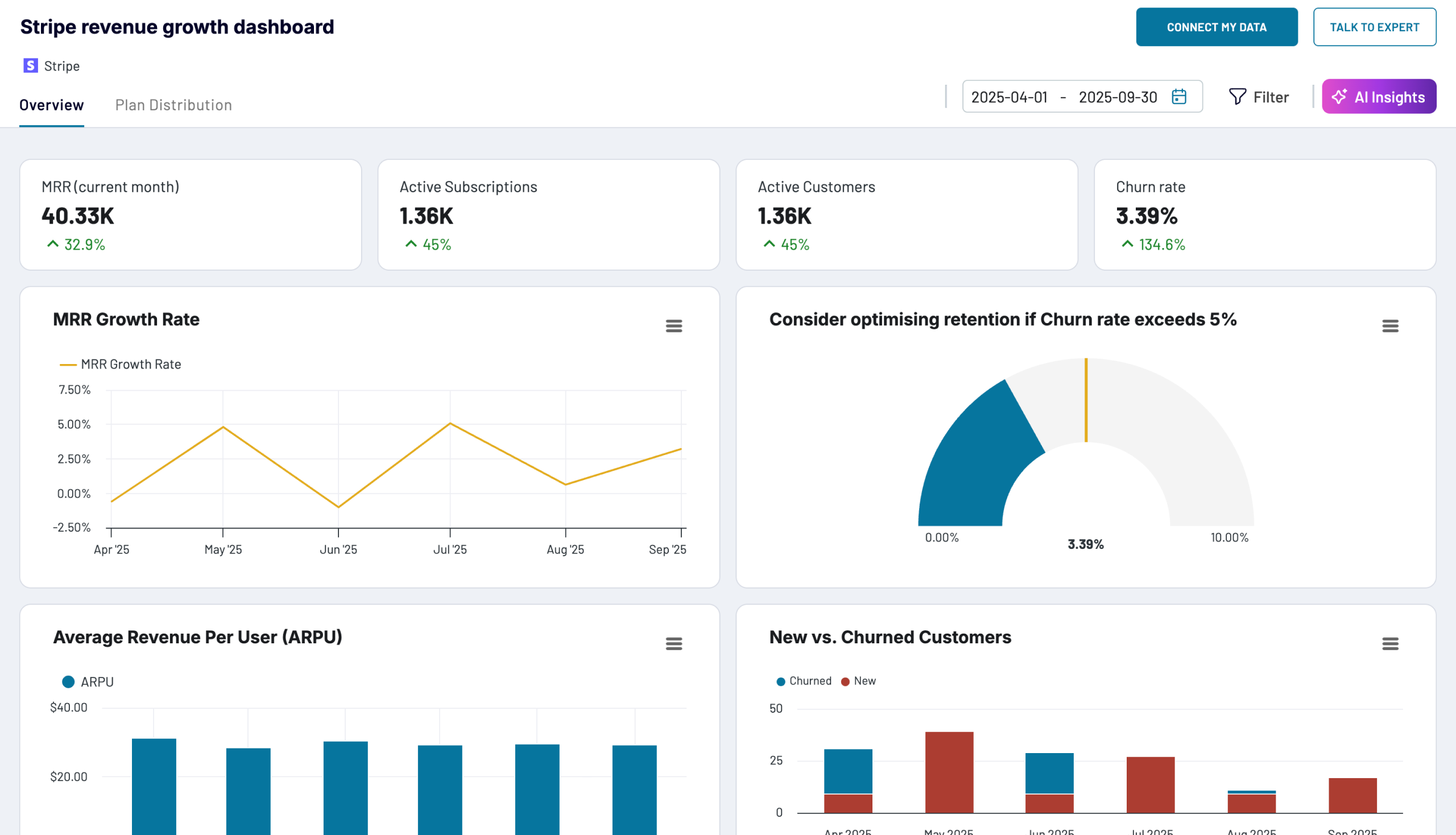
Stripe revenue growth dashboard


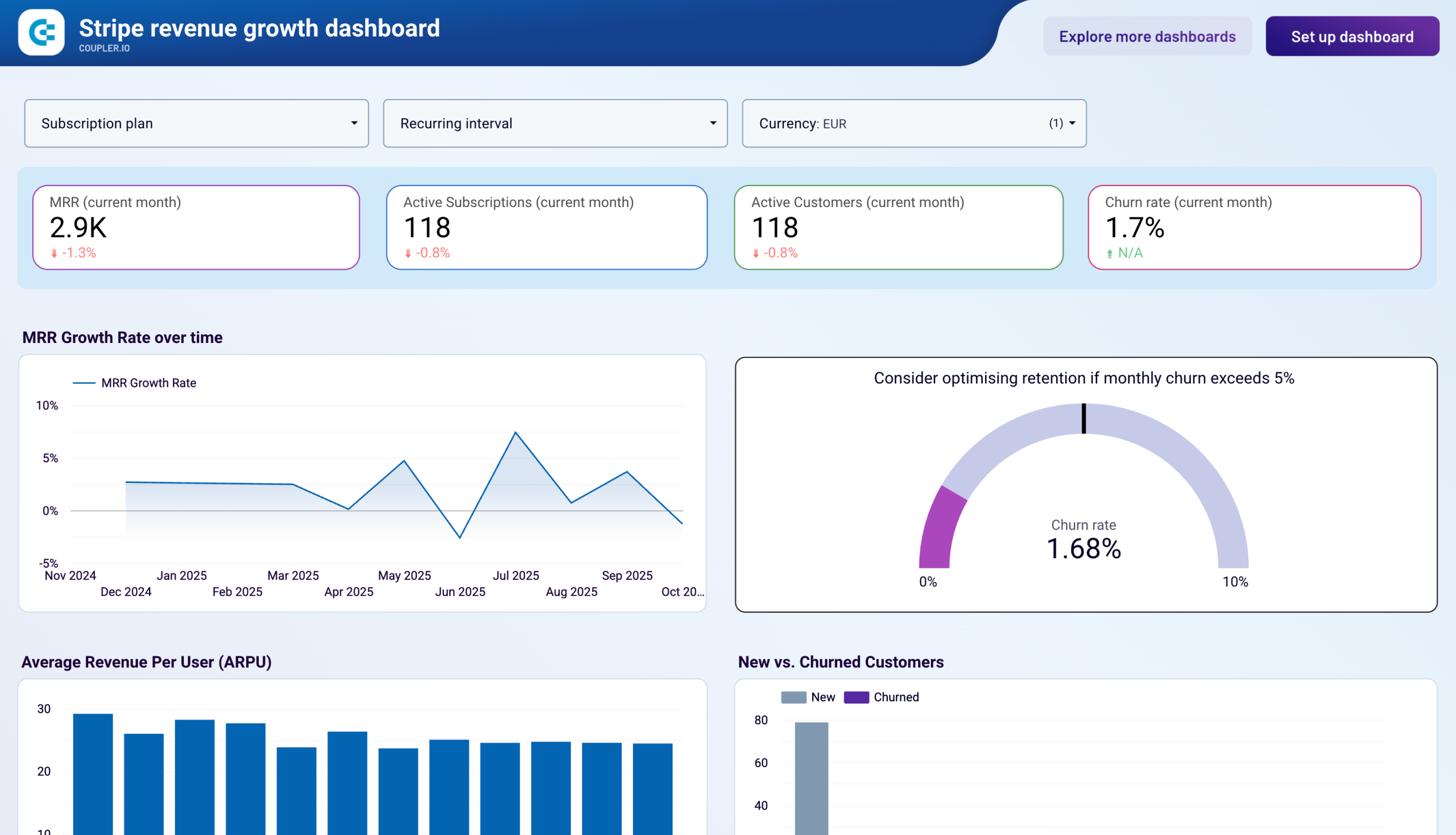
Stripe revenue growth dashboard


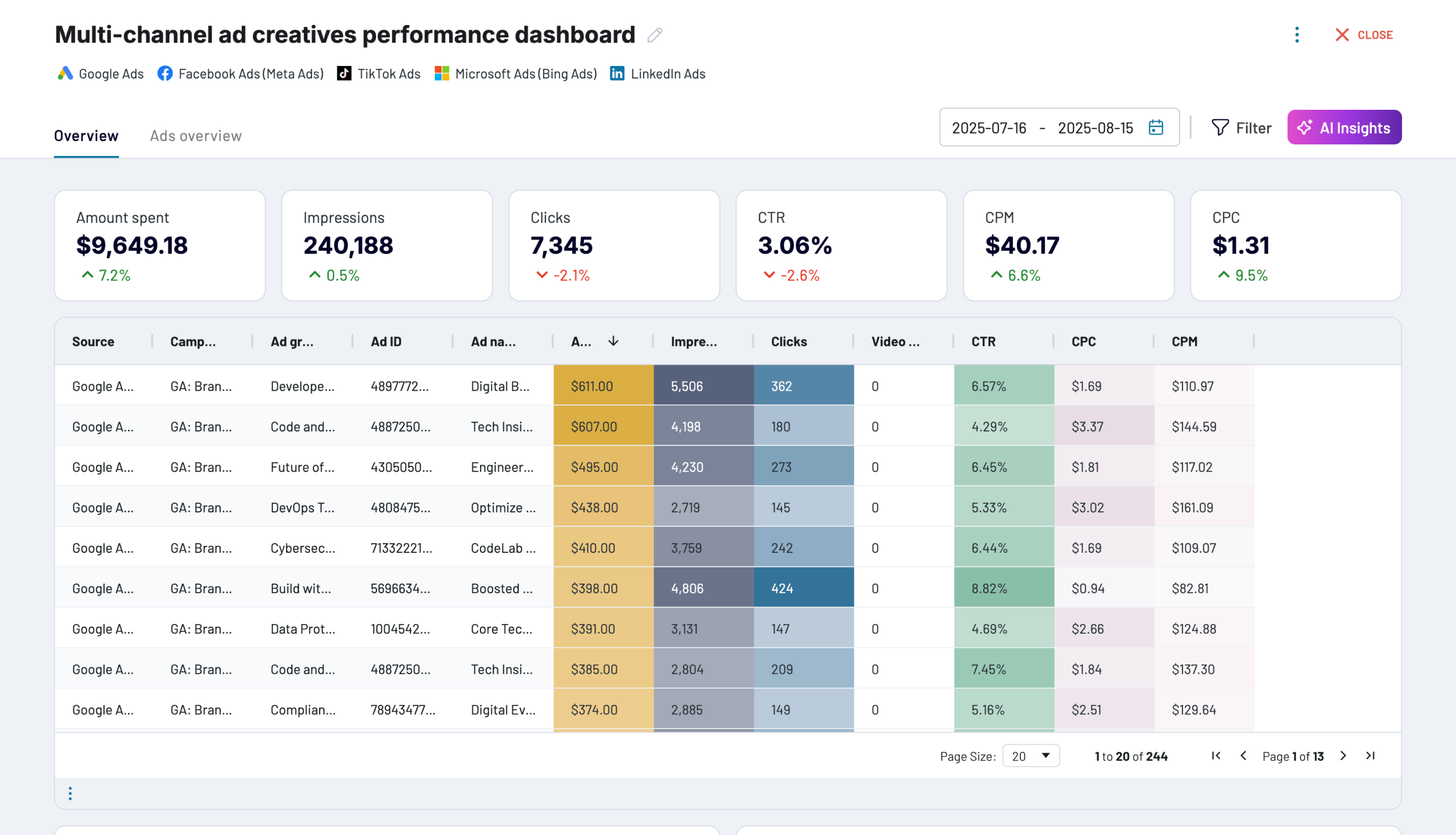
Multi-channel ad creatives performance dashboard






No such template is available yet.
No worries. Our team will create a template that fits your needs, just tell us more
about your case. It doesn't cost you a penny 😉
Request a custom report
about your case. It doesn't cost you a penny 😉
Export PostgreSQL to Excel automatically with just a few clicks.
Connect similar Files & Tables apps and get data in minutes
What to export from PostgreSQL to Excel
Marketing Data
This data includes campaign performance metrics, customer engagement rates, and lead conversion rates. Export PostgreSQL to Excel to analyze these metrics and evaluate your marketing strategies. Based on the obtained insights, optimize campaigns and enhance outreach results.
Sales Data
Transfer transaction details, revenue rates, and customer acquisition metrics to Excel. Analyze this sales data to discover trends in customer behavior and sales team performance. Identify growth opportunities for your business through the refinement of sales strategies.
Finance Data
This data comprises information on budgets, profit and loss statements, and cash flow analyses. Connect PostgreSQL to Excel to organize and visualize finance data. This helps with financial planning and forecasting and ensures accurate financial reporting.
Accounting Data
General ledger entries, account information, and expenses make up the accounting data. Send this data to Excel for a thorough review and analysis of the financial record. Streamline your audit, enhance financial management, and grant compliance with accounting standards.
SEO Data
Keyword rankings, organic traffic results, and backlink performance are the key SEO metrics. Send this data from PostgreSQL to Excel to organize and analyze it. Develop effective SEO strategies for increasing online visibility through better search engine rankings.
E-commerce Data
This data includes product performance, inventory levels, and customer purchase habits. Send this data to Excel to organize and manage it properly. Improve inventory management and understand your customers' behavior and preferences. Use these findings to enhance the overall shopping experience and customer satisfaction rates.
PPC Data
Pay-per-click campaign data comprises click-through rates, cost-per-click numbers, and conversion rates. Export this data from PostgreSQL to Excel for manipulation and analysis. Explore the effectiveness of your ad campaigns and adjust them accordingly for better ROI.
Social Media Data
Engagement rates, follower growth, and post-performance are the key social media metrics. Export this data to Excel to perform a comprehensive analysis of social media strategies. Use these findings to customize content, increase engagement, and build a stronger online presence.
How do you connect PostgreSQL to Excel?
Step 1. Connect your PostgreSQL database and specify the table or view to export
Step 2. Organize and transform data before loading it into Excel
Step 3. Connect your Excel account and specify where to load your data
Step 4. Schedule auto-refreshes to export PostgreSQL to Excel at desired intervals
Pricing plans
- Monthly
- Annual (save 25%)
Keep your data safe
Coupler.io safeguards your shared information and data transfers from breaches, leaks, and unauthorized disclosures.





















