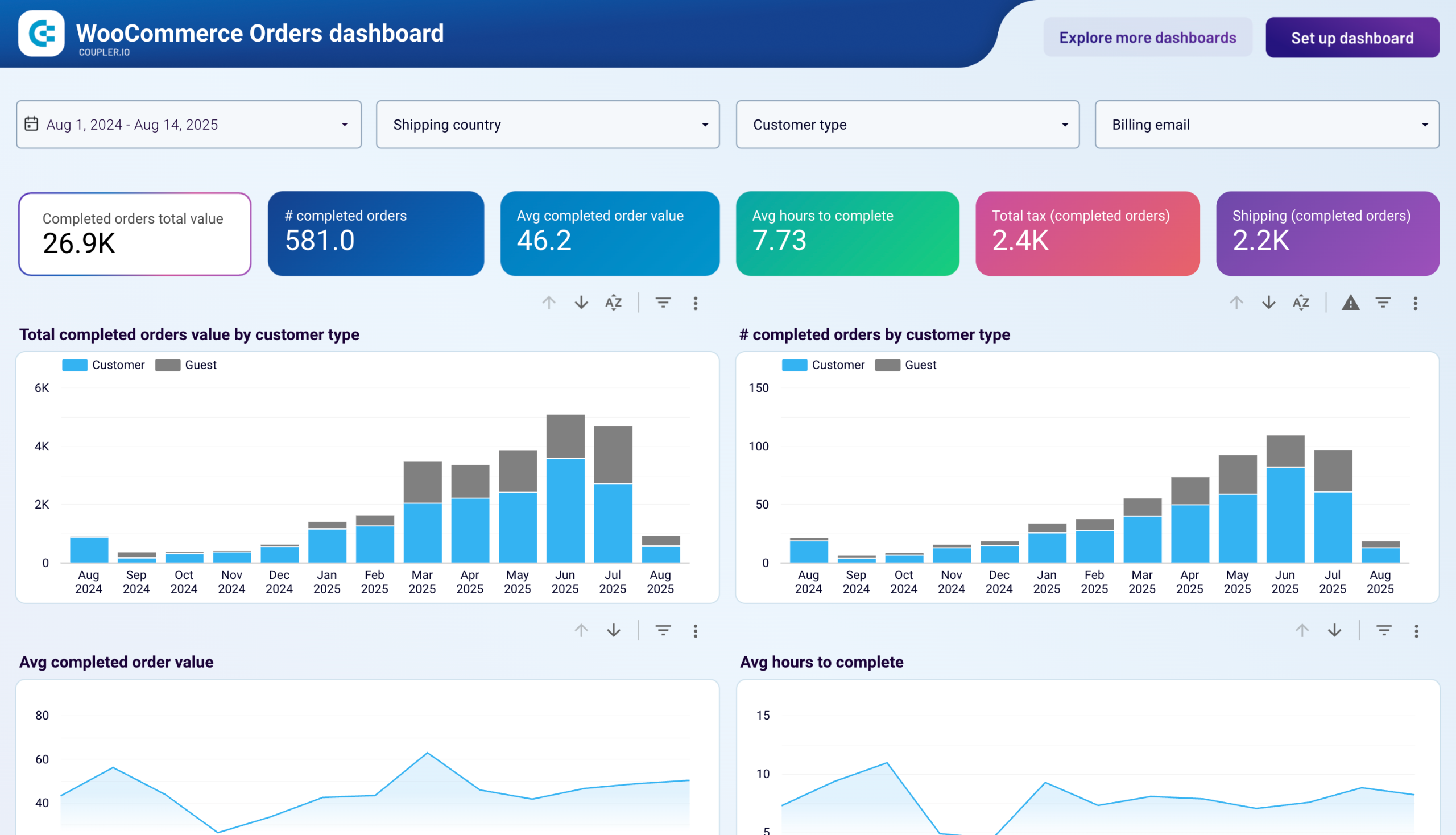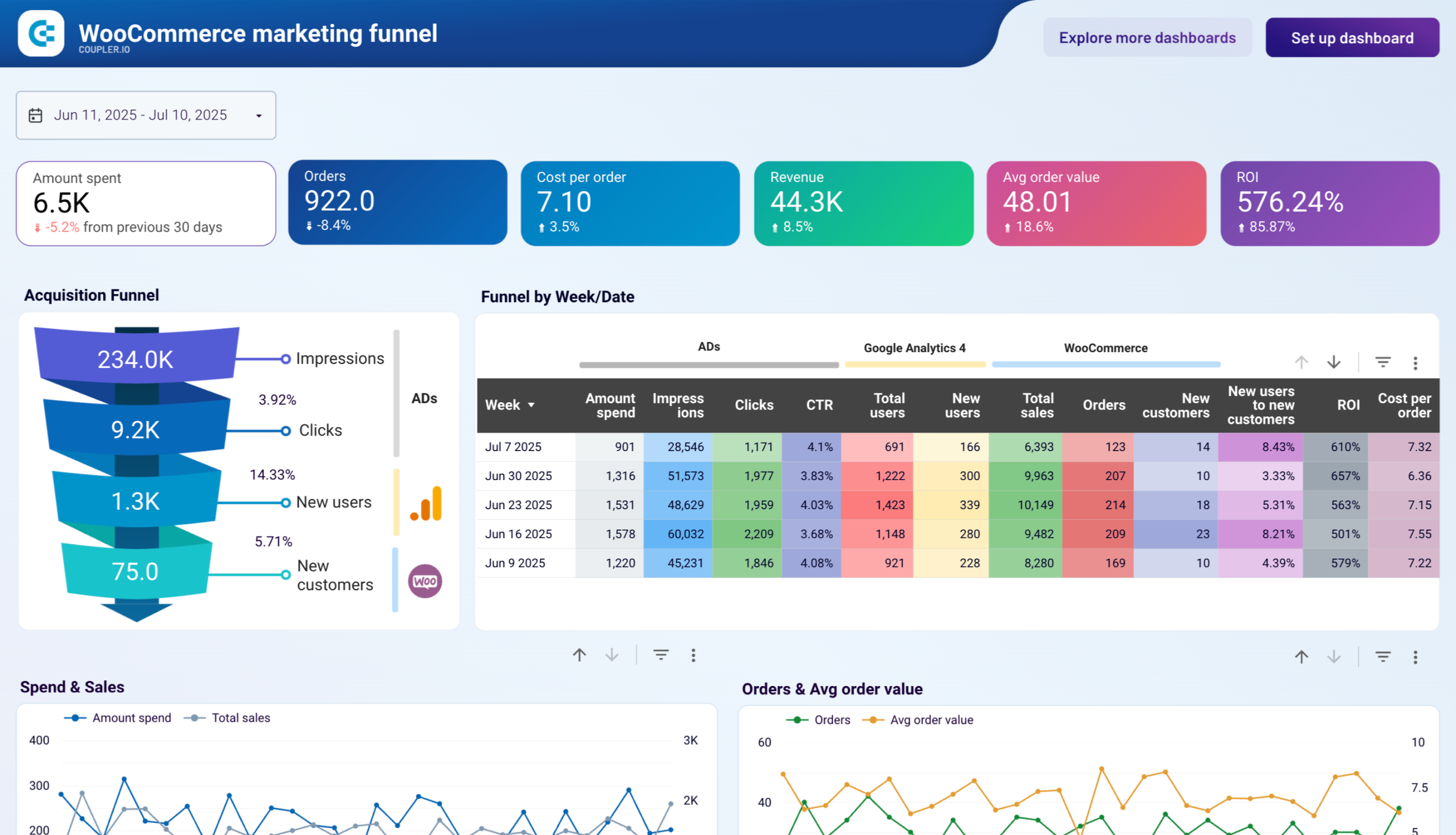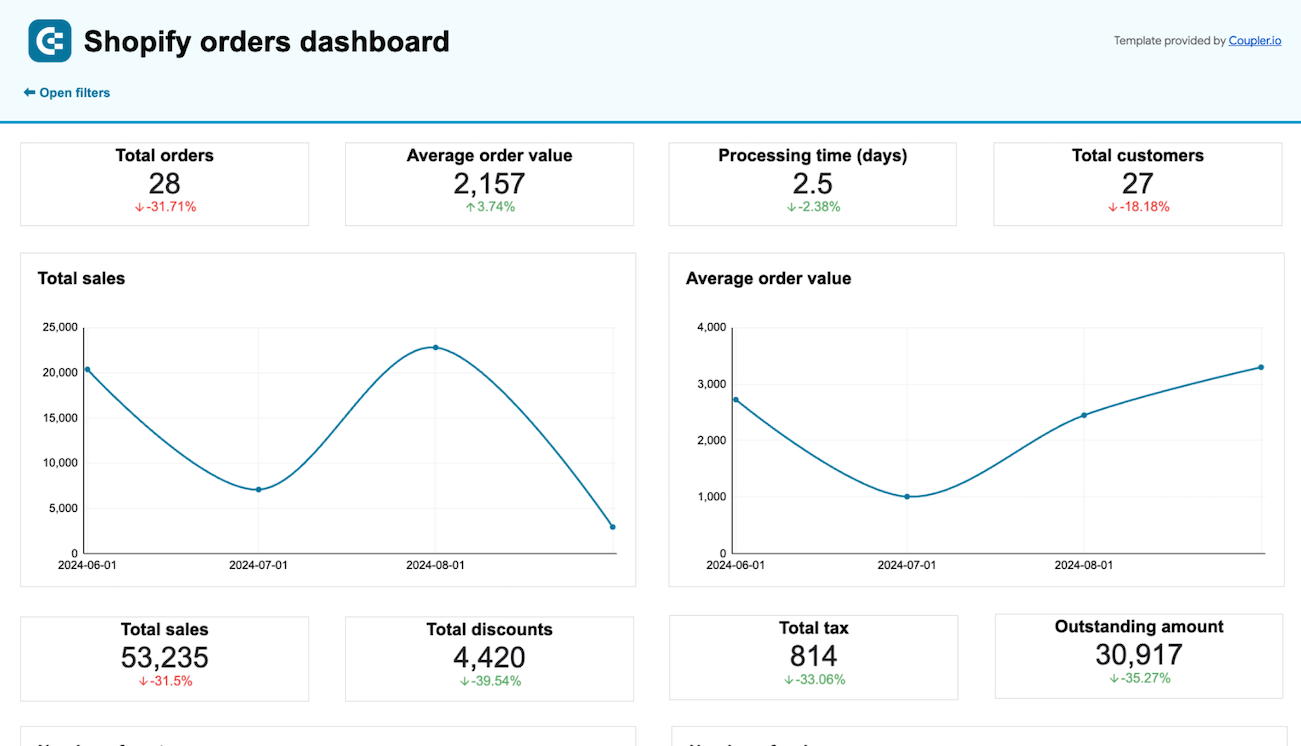Connect WooCommerce to Google Sheets with Coupler.io to simplify reporting
Get and prepare data effortlessly
Import data from WooCommerce to Google Sheets with no coding involved. With Coupler.io, you only use a single web application interface to transform your data in various ways, set up auto-refresh schedules, and merge records from multiple sources.
Automate reporting tasks
Automate data reporting in a matter of minutes to save time in a long-term perspective. Reduce the scope of manual activities, have reports built across different apps, and enjoy visual analytics by turning data into dynamic dashboards with our free templates.
Stand out as a data-driven expert
Simplify an understanding of business performance for your clients and stakeholders by delivering clear, nearly real-time e-commerce reports. Take advantage of Coupler.io's reporting automation to spend less time on data imports and more on strategic efforts.
Export data from WooCommerce to alternative destinations
Quick start with Ecommerce dashboard templates
about your case. It doesn't cost you a penny 😉
Automate data exports from WooCommerce to Google Sheets with just a few clicks.
Connect similar Ecommerce apps and get data in minutes
What to export from WooCommerce to Google Sheets
How do you connect WooCommerce to Google Sheets?
Pricing plans
- Monthly
- Annual (save 25%)
Keep your data safe
Coupler.io safeguards your shared information and data transfers from breaches, leaks, and unauthorized disclosures.

How to connect WooCommerce to Google Sheets (detailed guide)
Step 1: Collect data
To get started, authorize your WooCommerce account. After that, choose the Data entity from the dropdown list – this is the data type you'll export.
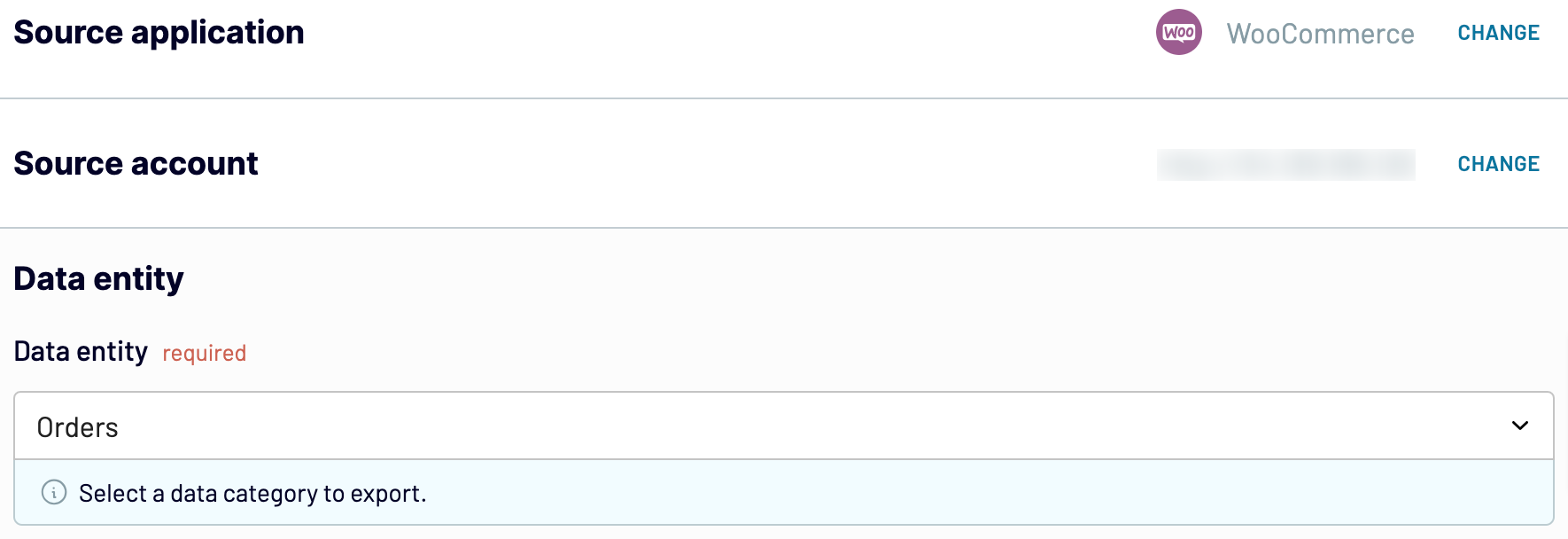
Once you have selected the Data entity, proceed to the next step.
Step 2: Organize and transform
Before loading WooCommerce data to Google Sheets, preview it to ensure the accuracy of the future report. If needed, transform your data in the following ways:
- Rename, rearrange, hide, or add columns
- Apply various filters and sort your data
- Create new columns with custom formulas
- Combine data from multiple accounts or apps
By making these adjustments, you prepare your data for further reporting and analytics.
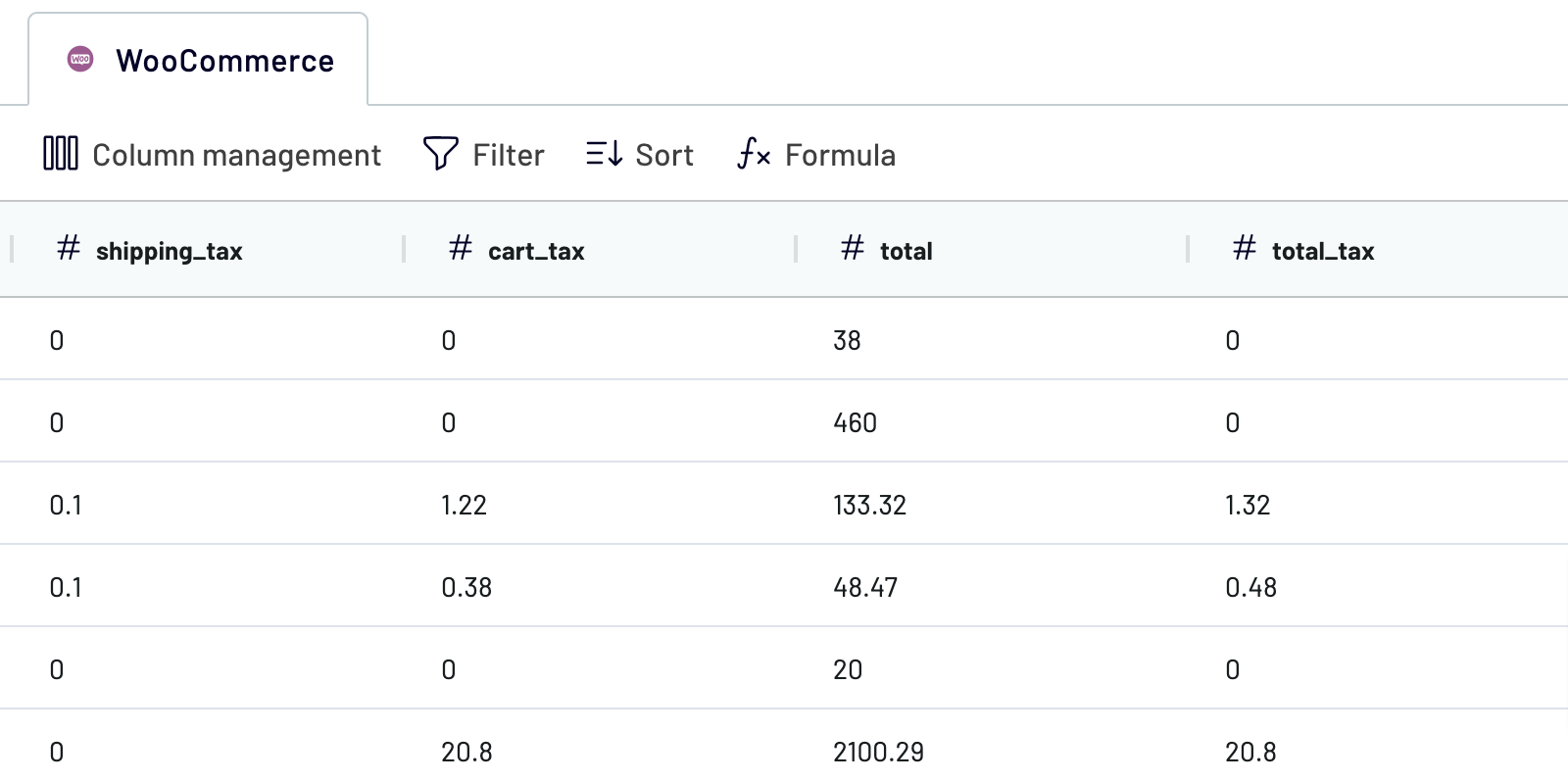
When you're ready with your data, move to the destination settings.
Step 3: Load and automate
Authorize the Google Sheets account. Then, you must specify the destination spreadsheet and sheet for data imported from WooCommerce to Google Sheets. Alternatively, you can create a new sheet by providing its name in the corresponding field.
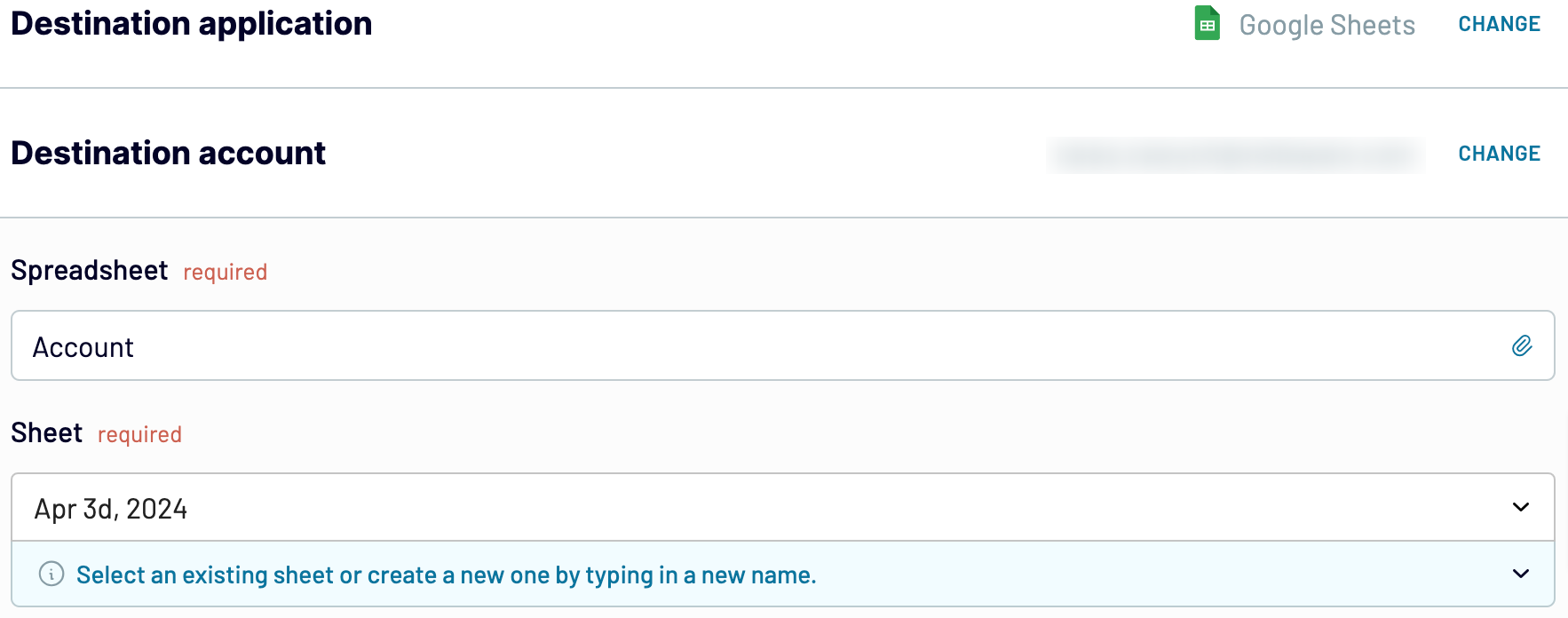
Next, turn on automated data refreshes and set up the schedule. Lastly, save and run the importer to export WooCommerce to Google Sheets.
Export WooCommerce to Google Sheets and automate it on schedule
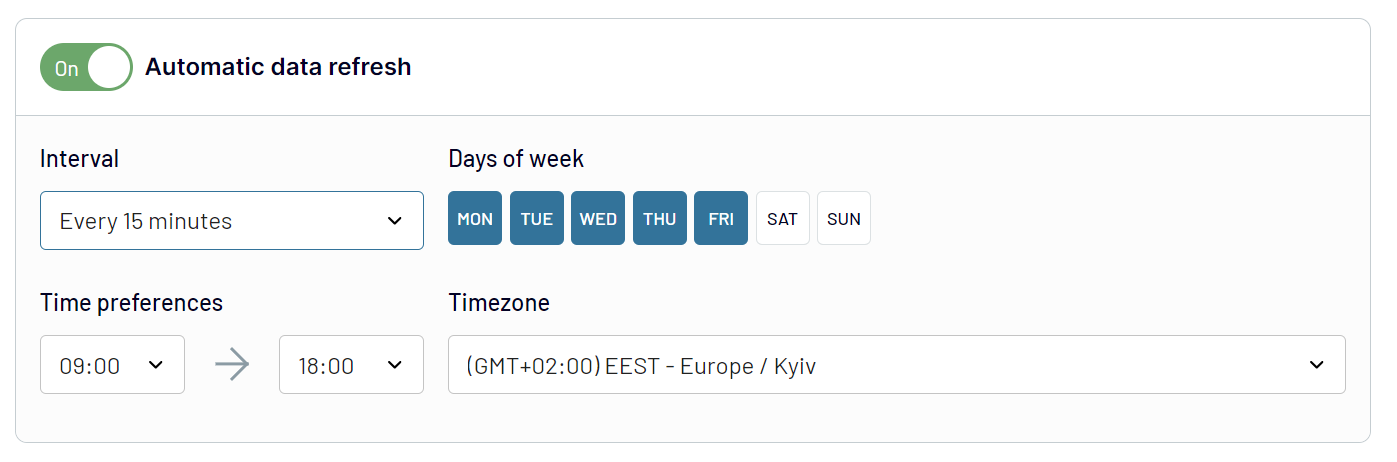
Using this feature, you'll be constantly supplied with recent data for analysis and aware of the latest changes to the source.
What key metrics can you export from WooCommerce to Google Sheets?
Description: Total sales refer to the overall revenue generated from successful transactions over a given period.
How to calculate: Sum up the total value of all successful orders, excluding taxes, shipping fees, and discounts.
Net sales
Description: Net sales represent the revenue generated from successful transactions after deducting refunds, returns, and discounts within a specified period.
How to calculate: Subtract the total value of refunds, returns, and discounts from the total sales.
Orders
Description: Orders represent the total number of transactions placed by customers within a specified period.
How to calculate: Count all individual orders placed by customers, including both successful and canceled orders.
Average order value
Description: Average order value is the average amount spent by customers per order.
How to calculate: Divide the total sales by the total number of orders to obtain the average order value.
Items sold
Description: Items sold represent the total quantity of products sold to customers within a specified period.
How to calculate: Count the total number of individual items sold across all orders.
Returns
Description: Returns indicate the total number of products returned by customers within a specific timeframe.
How to calculate: Count the total number of items returned by customers across all orders.
Gross discounted amount
Description: Gross discounted amount refers to the aggregate value of discounts applied to orders during a defined period.
How to calculate: Sum up the value of discounts offered to customers across all orders, including percentage-based and fixed discounts.
Gross sales
Description: Gross sales represent the total revenue generated from all transactions, including taxes, shipping fees, and discounts, within a specified period.
How to calculate: Sum up the total value of all successful orders, including taxes, shipping fees, and discounts.
Connect WooCommerce to Google Sheets or another destination
- Microsoft Excel – another spreadsheet application.
- Data warehouses: BigQuery, PostgreSQL, Redshift.
- Business intelligence (BI) tools: Looker Studio, Power BI, Tableau, Qlik Sense.
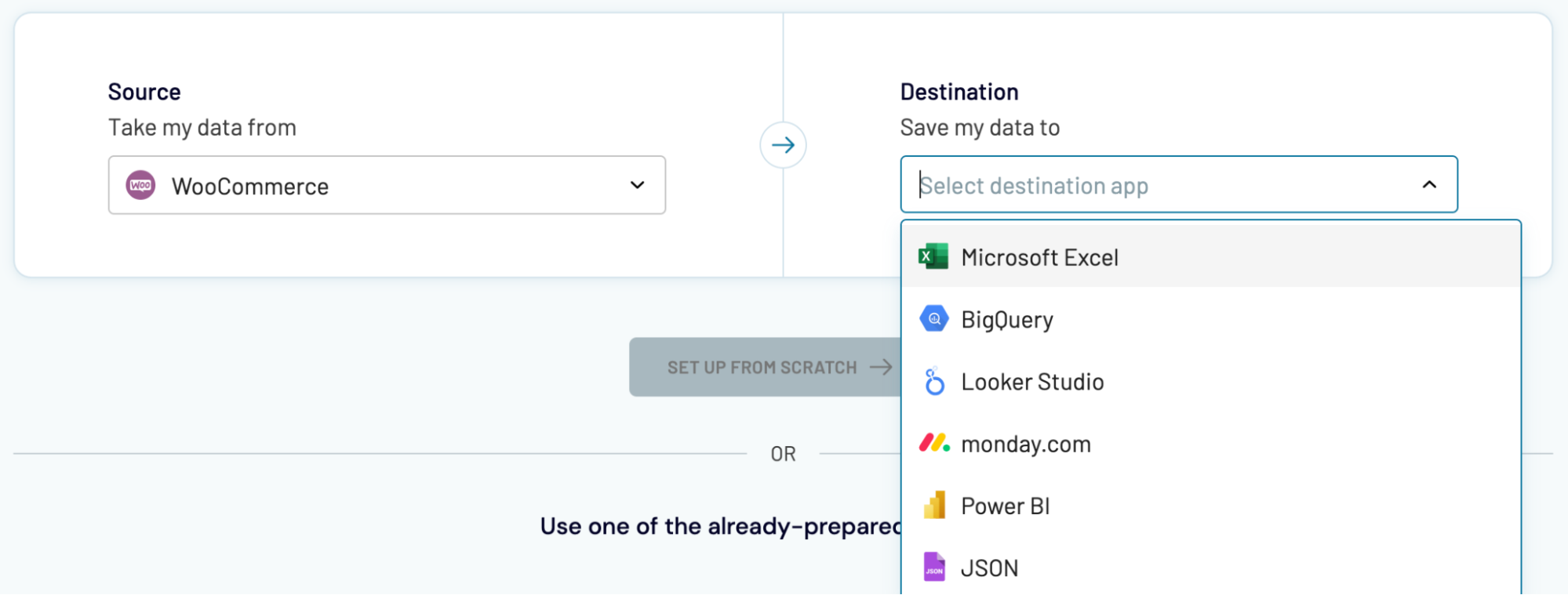
With Coupler.io, it's as simple to connect WooCommerce data to different apps as it was for Google Sheets.