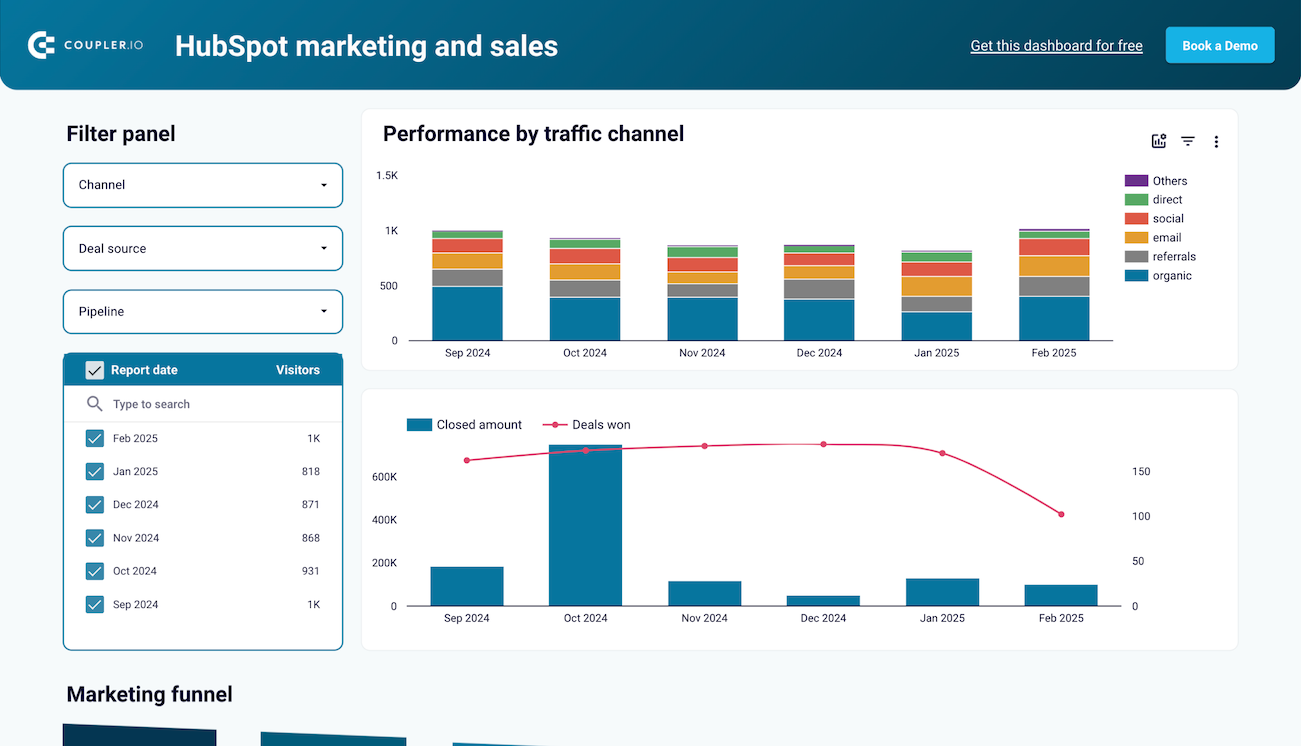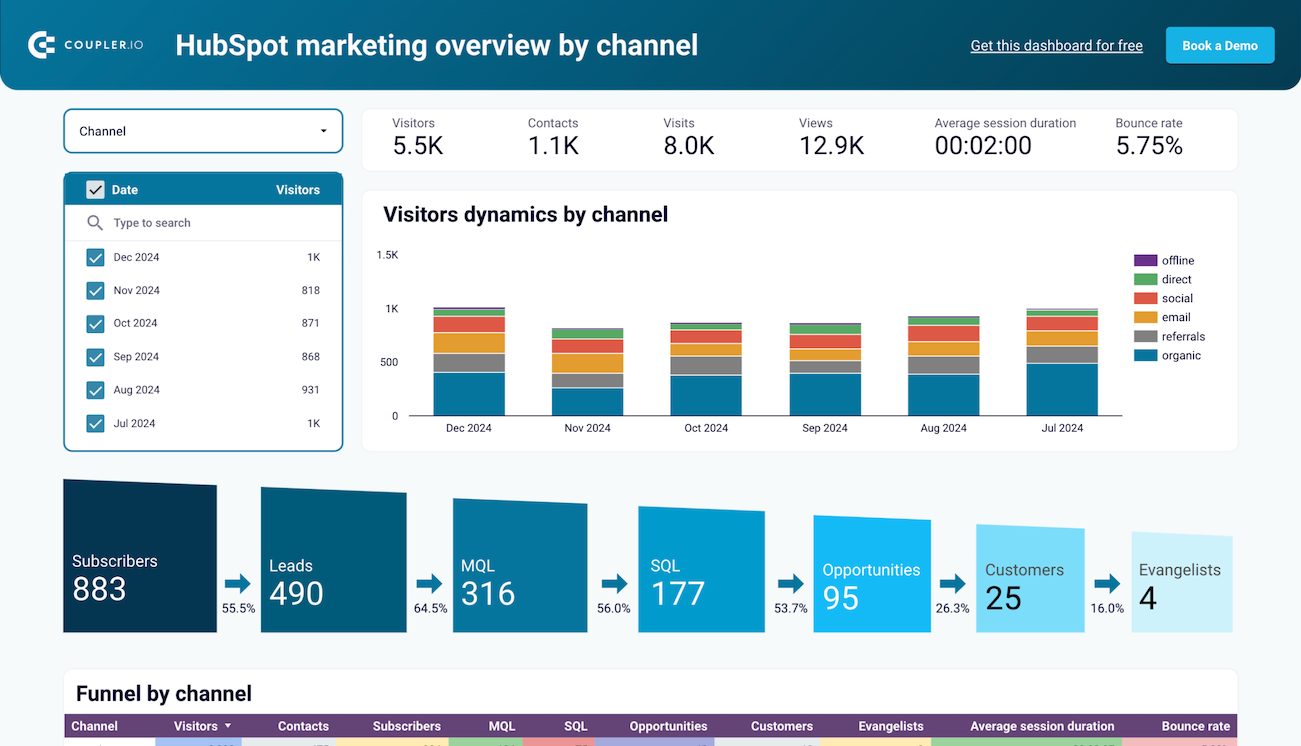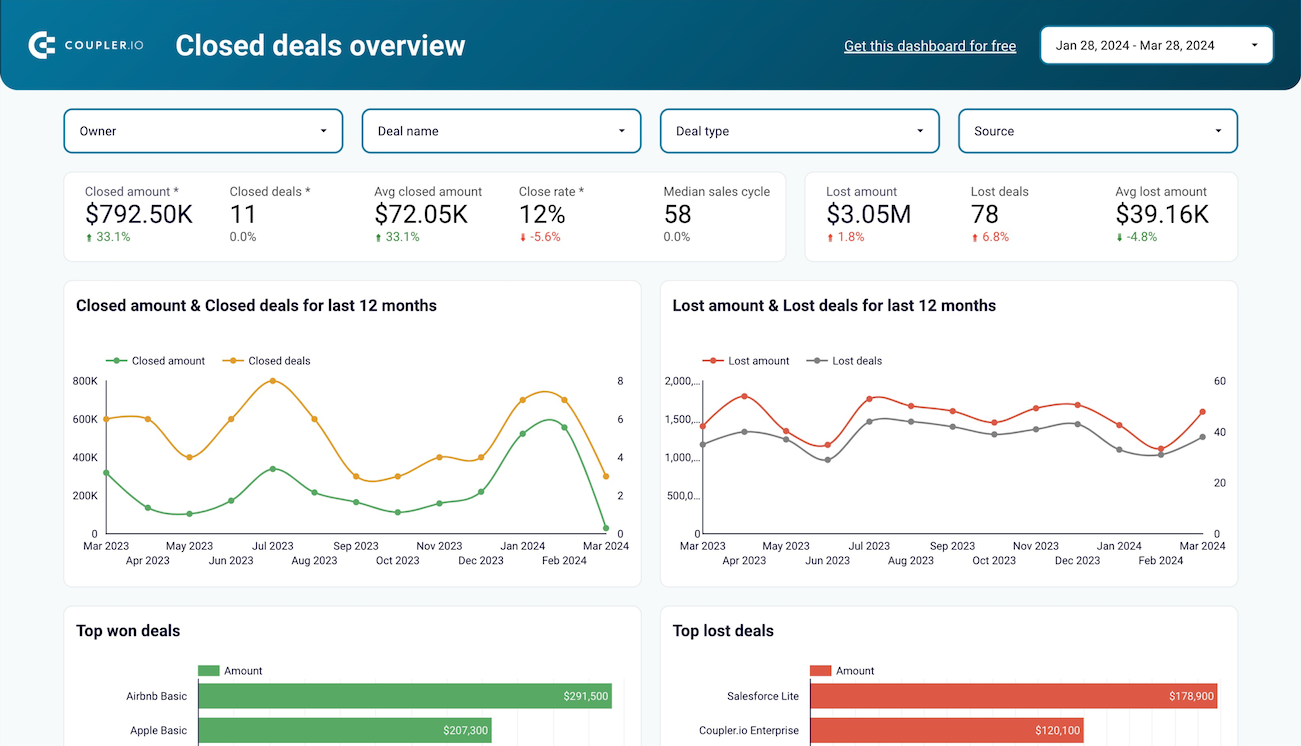Export data from HubSpot to Google Sheets with Coupler.io to automate reporting
Get and prepare data effortlessly
Automate workflow effortlessly using Coupler.io and its no-code HubSpot to Google Sheets integration. Use one intuitive interface to access the raw CRM data and transform it into dynamic reports before loading it to spreadsheets.
Automate reporting tasks
Get rid of the necessity of manually exporting HubSpot to Google Sheets for your reports. Automate reporting without any technical expertise required. Use report templates by Coupler.io, which are designed to save you time on data preparation.
Stand out as a data-driven expert
Power your decision-making with insights from your data exported from HubSpot to Google Sheets and share them with stakeholders. Delegate your manual routine to Coupler.io, which makes your reporting automated, sparing time for strategic activities.
Export data from HubSpot to alternative destinations
Quick start with CRM dashboard templates
Automate data exports from HubSpot to Google Sheets with just a few clicks.
Connect similar CRM apps and get data in minutes
HubSpot to Google Sheets integration: what to export
How to connect HubSpot to Google Sheets
Pricing plans
- Monthly
- Annual (save 25%)
Keep your data safe
Coupler.io safeguards your shared information and data transfers from breaches, leaks, and unauthorized disclosures.
How to integrate HubSpot to Google Sheets (detailed guide)
To set up a HubSpot to Google Sheets integration, create a new importer and complete the following steps:
Step 1: Collect data
Connect your HubSpot account. You’ll need to log in and grant read access to your data. After that, select the data type you'd like to export. Optionally, you can specify columns, date filters, and use the advanced data filtering.
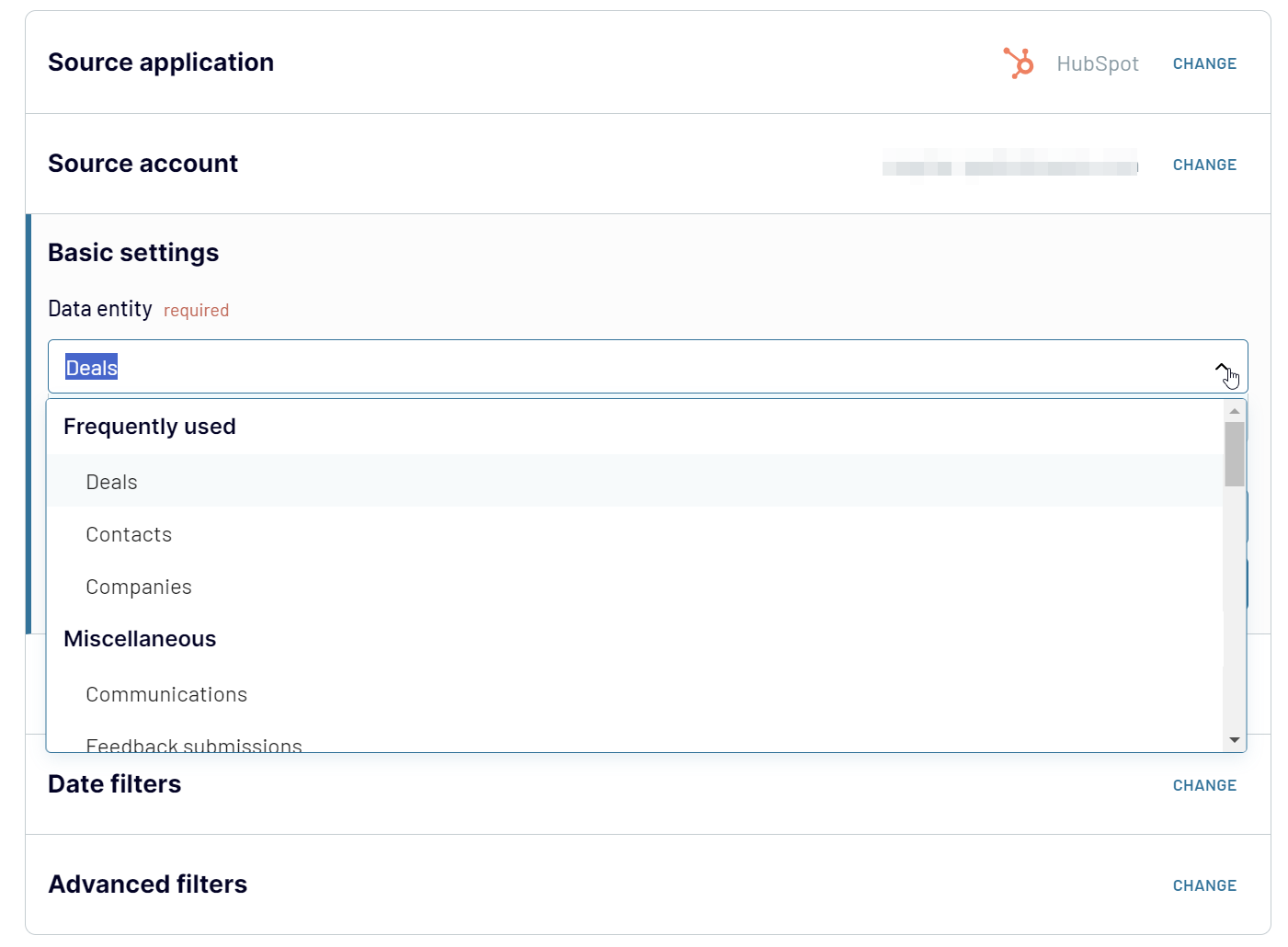
Once you’ve specified the HubSpot data for export, you can move to the Transformation step.
Step 2: Organize and transform
Coupler.io preloads up to 500 rows for you to preview the data and make it analysis-ready. So, you can actually make your report before exporting it from HubSpot to Google Sheets. Take advantage of the following transformation options:
- Rename, reorder, hide, or edit columns
- Filter and sort data
- Add new columns using simple and advanced formulas
- Combine HubSpot data with other information, be it other data entities, records from other accounts, or apps
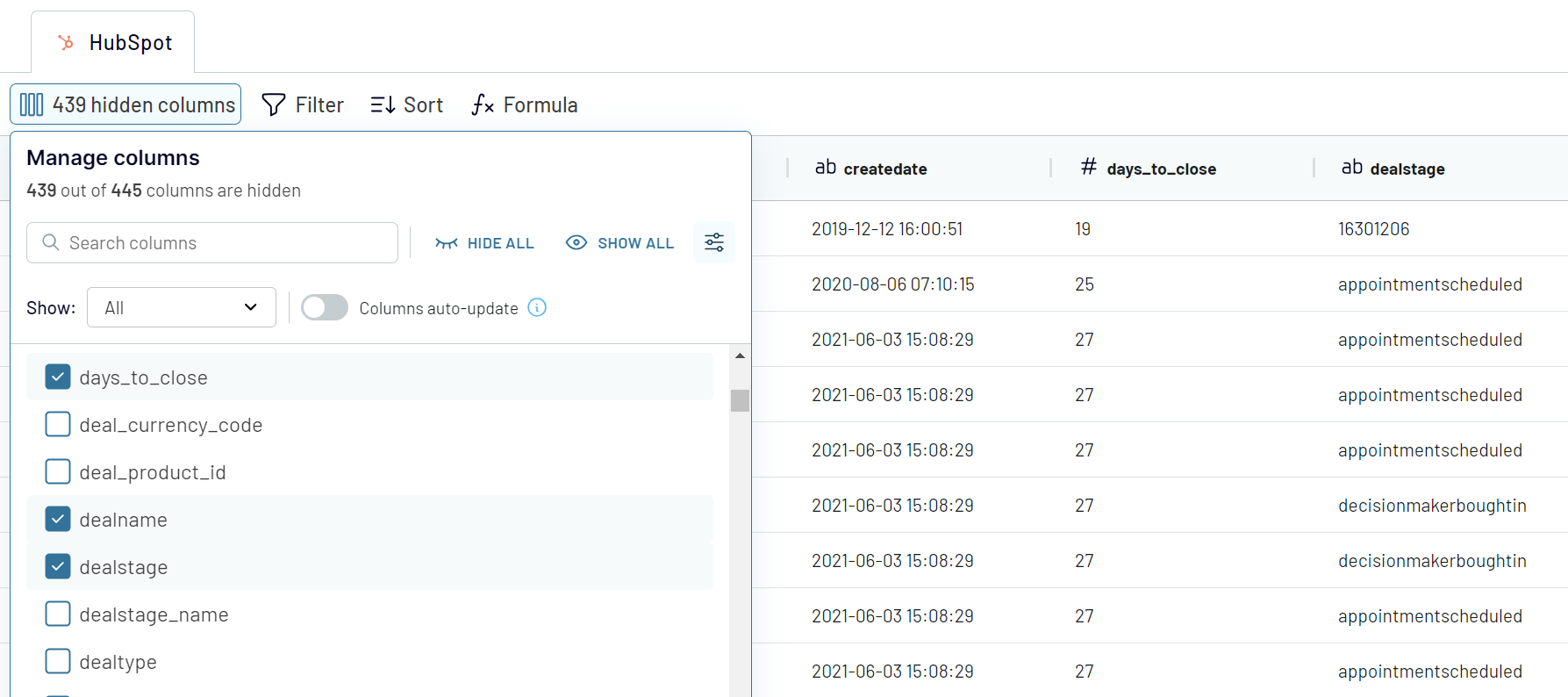
With the data transformations complete, move to the destination settings.
Step 3: Load and automate
Connect Coupler.io to your Google Sheets account. Then, choose the file on your Google Drive and a sheet in this file where to load data from HubSpot. To create a new sheet, you can simply enter a new sheet name.
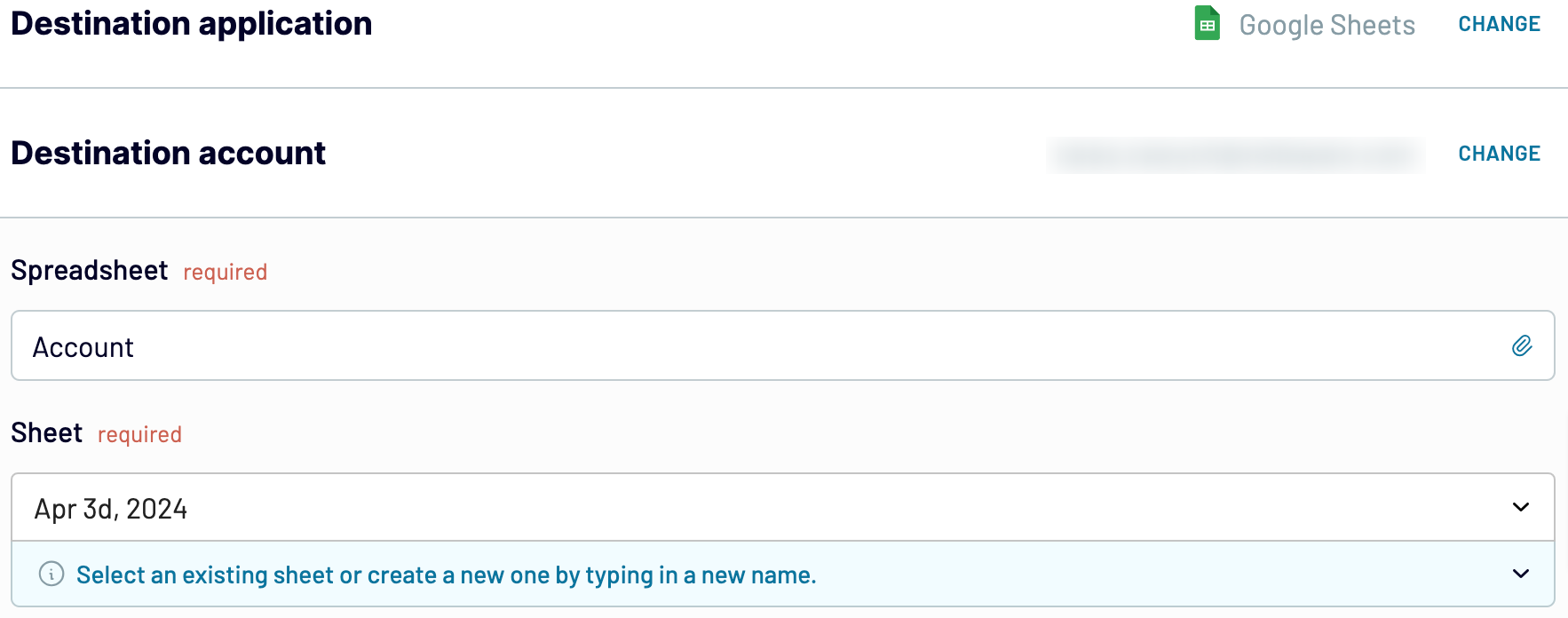
Optionally, Coupler.io lets you specify the first cell or a range for the exported data, and change the import mode.
Coupler.io will update data for each run by default,, but you can toggle this option off.
After that, you can automate data refresh and run your importer.
Automate export of data from HubSpot to Google Sheets on a schedule
Coupler.io lets you configure:
- Interval - from every month to every 15 minutes
- Days of the week - you can skip weekends or other days when the refresh is not required
- Time preferences - specify the time range within which the refresh must be carried out
- Timezone - select the desired timezone
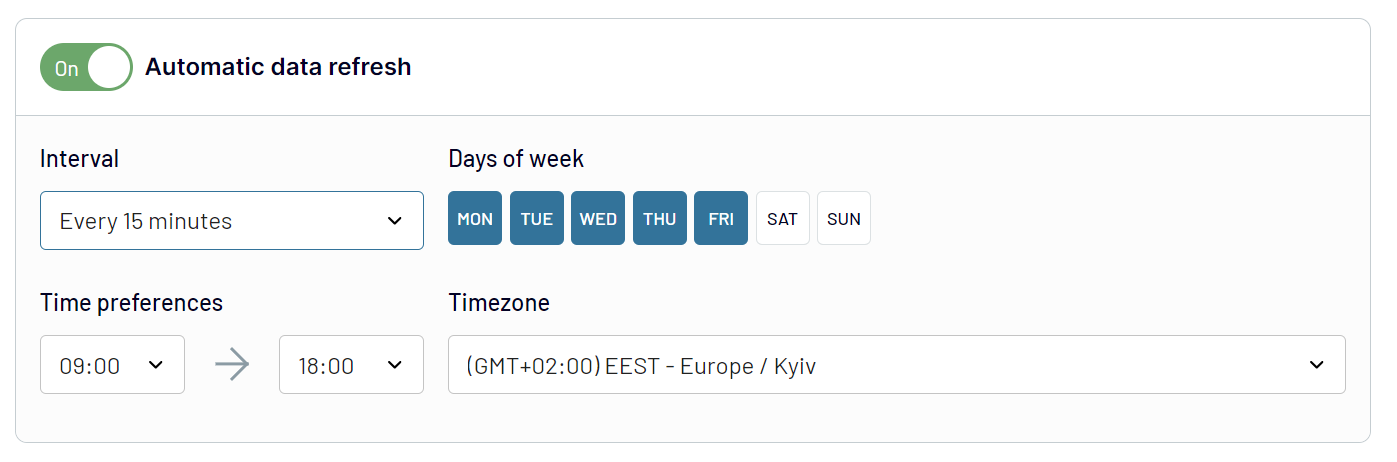
With this level of scheduling, your reports will always be up-to-date with the recent changes to the HubSpot source data.
What key metrics can you export from HubSpot to Google Sheets?
This metric reflects the aggregate revenue accrued from all successfully closed deals. Get insights into the overall effectiveness of sales strategies and business growth trajectory. Use this data to evaluate the company's revenue-generating capability.
To calculate total sales, sum the values of all won deals within a chosen timeframe.
Win rate
The win rate is the ratio of won deals to the total number of deals closed (both won and lost). It is a key indicator of the sales team's efficiency in converting opportunities into successes.
To calculate the win rate, divide the number of won deals by the total number of closed deals. The rate is usually displayed as a percentage, so multiply the result by 100.
Close rate
The close rate is the percentage of deals closed (won or lost) relative to the total deals initiated. This metric lets you assess the sales process's productivity and the sales team's capability to finalize deals.
To calculate the close rate, divide the number of closed deals by the number of all deals. To get a percentage, multiply the result by 100.
Average days to close
This metric indicates the average duration of either winning or losing a deal. It provides insights into the length of the sales cycle and the team's efficiency in closing deals.
To calculate the average days to close, sum up the number of days for all closed deals and divide them by the number of closed deals.
Pipeline value
Pipeline value is the total value of all deals currently in the sales pipeline. It offers a glimpse into potential future earnings. This metric is vital for forecasting revenue and planning resources.
To calculate the pipeline value, total the values of all deals currently open.
Open deals
Open deals represent all ongoing opportunities that are neither won nor lost yet. This metric is essential for monitoring active sales initiatives and potential income. It highlights the vibrancy of the sales pipeline.
To calculate open deals, simply count all deals that are currently active.
Projected sales
The projected sales metric represents an estimate of future sales revenue based on the current sales pipeline. It is crucial for forecasting revenue and making informed business decisions.
To calculate projected sales, sum up the value of all open deals.
Average open deal age
This metric shows how long an average deal remains open in the pipeline. It helps identify deals that may need more focus or resources to progress. This information reflects the pace at which deals move through the sales cycle.
To calculate the average open deal age, sum up the number of days that all open deals have been active in the pipeline and divide it by the number of open deals.
Connect HubSpot to Google Sheets or another destination
Moreover, you won't have to create connections from scratch. You can simply copy your existing importer and change the destination to the one that fits your needs. Here are the alternative destination apps for your HubSpot data:
- Data warehouses, including BigQuery, PostgreSQL, and Redshift
- Business intelligence (BI) tools, including Looker Studio, Power BI, Tableau, and Qlik
- Spreadsheet apps, including Microsoft Excel and Google Sheets
- Other destinations are JSON and Monday.com